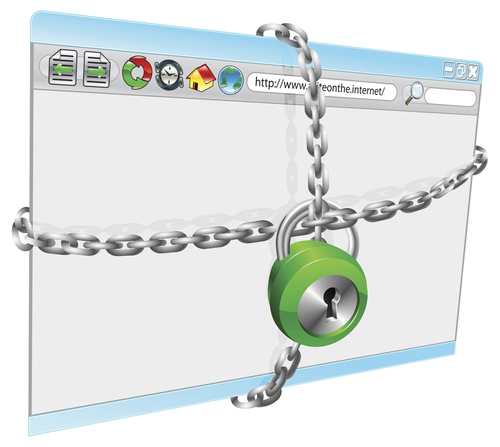May 15th, 2014

Everyone experiences computer issues from time to time. PCs have issues, as does the internet and web browsers. Some of these are complicated problems that only experts are capable of fixing. Other times, however, the problem needs only a simple solution that anyone can perform. At LifeHacker, Eric Ravenscraft compiled a list of simple fixes for the next time your computer is acting up.
It’s cliched but restarting your computer really does solve a lot of problems. When your computer freezes or is being sluggish, sometimes the best solution is to restart. It’s also helpful to discover whether you’ve encountered a recurring issue or a one time thing. If you restart and the same application causes the same problem, you know more going forward.
It’s also a good idea to close applications you aren’t currently using. Having too many programs open at once could be too much for your machine and cause it to run slowly or even crash. Your PC only has so much RAM and when you’ve used most of it, problems arise. Closing applications also helps you narrow down where the problem is actually coming from.
If your hard drive is close to full, that causes more problems. Ideally, you’ll go through and delete old files and applications before there are signs of trouble, but if you haven’t, do so when you’re having issues to potentially fix the problem.
Just like restarting your PC is a good first step, unplugging your router should be your first step to fixing internet issues. Be sure you keep it unplugged for at least 10 seconds to completely restart it. Many times, when you plug it back in your internet connection will be back to normal.
A speed test is another great option if you are connected but things are running slower than usual. If your getting the right amount of speed according to the test, the problem is likely a bandwidth hog, which is either someone else using your network or having too many downloads currently running.
So, the logical next step is to pause or cancel downloads to see if that fixes your internet speed. If it doesn’t, it’s probably time to contact your service provider.
You guessed it. The first step is to close the browser and restart it. This actually fixes the problem more often than not. If you’re having trouble with a particular website loading, there are services available that will tell you if the website is down, or if the problem is on your end.
Extensions can also cause plenty of issues. If your browser is acting up, disable your extensions to see if that fixes things. You can even disable them one at a time to narrow down the root of the problem. Using a private, or incognito, mode is also helpful to determine if extensions or cookies is the cause of the issues.
Finally, clear your cache and cookies as a final effort to fixing browser problems. Tech support will suggest this first, so you might as well get it out of the way before you call in the experts.
If these simple fixes aren’t enough to fix your computer’s issues, call Geek Rescue at 918-369-4335.
April 24th, 2014

Wireless networks are everywhere and are responsible for keeping our most used devices, like PCs, smartphones and tablets, connected to the internet. They’re far from perfect, however. A WiFi network is generally slower and less stable than hardwired connections to your modem. But, as noted in a video recently posted by Techquickie to YouTube, there are a few ways to improve your wireless network. Some of these tips require the purchase of additional hardware, but here are the absolutely free ways to improve your network.
- Find the right spot for your router
Surprisingly, making your network reach the entirety of your home or office could be as easy as moving your router. There are a number of factors that contribute to limitations to the size of your router’s range. First, understand that the coverage area is sphere-shaped. Placing your router close the center of your home will give you a better chance of covering all of it. Putting a router on the floor, or next to thick walls and thick objects, particularly those made of stone, metal or concrete, greatly reduces the coverage area so try to avoid those while finding an ideal spot.
Software and firmware updates are vital to patch security vulnerabilities, but can also be helpful in improving your router’s coverage area. To check for the latest updates, just go to the manufacturer’s website. For example, the Linksys website has a ‘Support’ section with updates for all of their products.
Regardless of your router’s manufacturer, you should be able to switch between channels. If you’re using a 2.4 GHz band router, you’ll want to use channel 1, 6 or 11 because these are the only usable, non-overlapping channels. Deciding between these three depends on the other routers in use in the area. For example, if you have neighbors on each side and one uses channel 1 and the other uses channel 11, you’ll want to use channel 6. Unfortunately, it doesn’t always work out so cleanly. In addition to other networks, things like baby monitors and cordless phones contribute to interference. You can either use trial and error to find the best network for your area, or look for available tools and mobile apps that show you the other networks in use.
If these tips don’t work, you’ll probably need to add or upgrade hardware in order to improve your network. A new 5 GHz router, if your devices are compatible, will greatly improve your connection speeds. Other options include adding a new antenna or repeater.
If you’re having trouble with your network and need to fix your router, modem or other hardware, call Geek Rescue at 918-369-4335.
April 7th, 2014

Wireless networks have come a long way in the past decade. While you enjoy speeds faster than ever and enhanced security, there’s still an ever-present threat of someone stealing WiFi. More devices connected to your network means slower connection speeds and more bandwidth being used. Andy O’Donnell of About recently explained how to tell if someone is freeloading on your wireless network.
- Check Your Router’s Admin Interface
Every router has a way to log-in and change settings. If you’re not sure how to do this, check the user guide or search for information online. Once you’ve logged in, look for a ‘wireless configuration’ page or ‘wireless status’ page. Here you’ll find a list of the devices connected to your network. In one column, you’ll see the MAC address, which can be used to determine what type of device is being used. In the next column, you’ll see the IP address. These two numbers help you tell the trusted users from the freeloaders.
Take a moment to think about every device in your home that should be connected to your network. That’s every smartphone, laptop, tablet and desktop that’s using the internet. Remember that even a video game console and some cameras might be using WiFi. Now, compare that number to the number of devices listed in the router’s admin interface. If they don’t match up, then you’ve got someone else connected that shouldn’t be. This is where the MAC addresses will come in handy. By using a MAC Vendor look-up site, you’ll be able to determine the manufacturer of each device on your network. If there’s a device found that you don’t own, you can be certain that a stranger is using your internet connection.
Having unwanted guests on your wireless network is a sign that your security isn’t tight enough. To remedy this situation, start by enabling WPA2 encryption. Then, change the network’s name and the password required to log-in. Don’t use commonly known words like the names of children or pets. Treat your WiFi password like your bank’s website password. Don’t use full words and mix in numbers and symbols.
Properly securing your wireless network not only helps keep unwanted devices from connecting to it, it also ensures that data you send through your router isn’t monitored or stolen.
For help improving the security of your home network or the one at your office, call Geek Rescue at 918-369-4335.
February 18th, 2014

Google Chrome is the most used web browser around, but many users don’t know half of its capabilities. Howard Wen of CIO looked specifically at the tools available for Chrome’s tabs that most don’t know about. Here’s a list of some helpful tab tricks and extensions.
It may not happen everyday, but there are times when you find yourself constantly refreshing a page. For those times, Chrome can help with the addition of an extension. There are multiple options, but all allow you to set a timer then sit back and let Chrome refresh regularly on its own.
Many Windows users already have the option of splitting the screen between two windows, but with the Split Screen extension for Chrome, you can display two websites in the same tab. There are multiple reasons why you’d want to or need to use split screen, but there’s one drawback. You have to enter the URLs of the sites you want to display manually, so there’s no option to quickly load favorites.
In the same vein as split screen is this extension that allows for even more customization. Tab Resize allows you to rearrange and resize up to four different Chrome windows so they all display on your screen at the same time. You can use the options that come with the extension, or make your own template for where tabs should go and how they should be sized.
The problem many of us encounter when using tabs to browse is that you end up with so many tabs open that it begins to hurt your systems performance. More tabs require more memory, which can eventually make your computer sluggish. To solve this problem, The Great Suspender, and other similar extensions, allows you to automatically suspend a tab that you haven’t used in awhile. This way, the tab won’t be using memory, but can be easily re-opened when you need it.
If you’re forced to abandon a project before you’re finished, but need to save all of your open tabs so you can pick back up later, you need the Project Tab Manager extension. This allows you to save all the open tabs in one click as bookmarks under a single folder that you name. There are similar extensions that save groups of tabs together so you can return and open all of them at once, or one at a time.
Chrome extensions add exceptional capabilities to the browser, but many users aren’t aware of them and don’t use them. It’s worth your time to head the the Google Web Store and look around for potentially helpful apps and extensions.
If you’re having issues with your computer or internet that an extension doesn’t solve, call Geek Rescue at 918-369-4335.
February 14th, 2014

This week, in the monthly edition of Patch Tuesday, Microsoft released a number of patches to fix vulnerabilities in Internet Explorer. Just days later, Microsoft has confirmed that a zero-day exploit is being used in an active attack campaign that targets IE 9 and 10. Brandan Blevins of Search Security reports more details.
The label ‘zero-day’ categorizes attacks that exploit vulnerabilities before a patch can be created. By definition, this is a case where attackers learned of a vulnerability before the developers.
The attack is also categorized as a “watering hole attack”, which means that a specific website is being targeted in order to infect the group that typically visits that site. In this case, the U.S. Veterans of Foreign Wars’ website has its HTML code tampered with in order to load a malicious web page for visitors. When that page loads, malware is downloaded and executed on the user’s machine.
The attack exploits what’s being called the “use-after-free” bug, which allows for one byte of memory to be modified at “an arbitrary address”.
Microsoft has not announced whether a patch will be rushed out to fix the vulnerability or if users will have to wait for March’s Patch Tuesday. In the meantime, there are two options for IE 9 and 10 users.
One is a complicated fix using Microsoft’s Enhanced Mitigation Toolkit Experience.
A simpler fix is to stop using IE 9 and 10 until a patch is released. Either change browsers to Chrome, Firefox or another popular choice, or upgrade Internet Explorer to version 11.
If your computer has already been infected with malware, bring it to Geek Rescue, or call us at 918-369-4335.
January 30th, 2014

Planning is a key step to effective data security for your business. If you know how you’re likely to be attacked, you’ll know how to best protect yourself. At PC World, Tony Bradley published a list of security threats he expects to be common throughout 2014.
The time when you could consider your smartphone immune from the dangers of malware has passed. With a large percentage of the population not only using mobile devices, but using them to access critical data, criminals have begun heavily targeting them with mobile-specific malware. And infection can stem from a number of places. Email, malicious links and text messaging are all popular modes of malware infection, but even connecting to an infected computer via USB has been the root of infection in some attacks.
You’ve likely seen this buzzword in the media and it refers to the growing number 0f items with internet capabilities. Your refrigerator, car, home security system, baby monitor and many other common items can now be online and controlled remotely. While this may present a convenience for you, it also poses a security risk as hackers may also be able to gain control of your things. We’ve already seen a refrigerator used as part of a botnet. Be aware that if an item in your home or business can connect to the internet, it can be hacked.
Patches and security updates for this operating system will be discontinued by Microsoft this April. While Microsoft Security Essentials will receive support until the summer of 2015, this still presents a significant security issue. A large portion of the world’s desktop computers, particularly in offices, are still running XP. Worse is that kiosks and other embedded devices also run off of XP. When Microsoft stops supporting their old operating system, developers will also likely stop releasing updates for their XP applications. This leaves users in a frozen state where known exploits won’t be fixed. Some security experts are forecasting that hackers will wait until support stops and then launch all out attacks on XP systems.
Due to the success of attacks, like those on Target and Nieman Marcus, expect large scale data breaches to continue. Cyber criminals understand how valuable data can be and are willing to launch intelligent attacks to steal it. Staying protected requires planning, putting proper security tools in place and being smart about what you download and who you allow on your network.
For help improving the security at your company or on your home PC, call Geek Rescue at 918-369-4335.
January 21st, 2014

The recent attack on Target that ended with millions of customer’s credit card information being stolen holds multiple lessons for IT departments everywhere. We already reported the facts about the malware used in the attack. At IT Manager Daily, David King has a list of what should be learned from the attack so it less likely to happen again, or at least handled more effectively.
If your body is infected with a virus, the longer you wait the worse it gets. It’s a similar rule of thumb of malware infections and attacks. Not only do you need to secure your network and get rid of the malicious files, but you’ll also need to warn your affected customers and be prepared to handle the influx of calls. This all needs to happen as soon as possible to prevent the situation from getting even worse.
- Secure All Points Of Access
The wrinkle in the attack on Target is that computers weren’t infected with the malware. Instead, the point of sale system was the target. Similarly, recent stories have reported that anything connected to the internet, including refrigerators, can be infected with malware and used by criminals. That makes it vital to secure every device that is connected to the internet and put security tools like firewalls in place to protect your entire network.
Part of the key for acting quickly is to make a plan for recovery before disaster strikes. This way, every part of your organization knows what their job is and everything will run smoothly. This plan will need to be updated when applications and personnel change and altered for new forms of attacks.
These three tips won’t keep you completely secure from a data-scraping malware attack. Unfortunately, nothing can guarantee the safety of your data. But, when you follow the correct protocol, you’re less likely to become a victim and are able to risk less.
For help improving the security of your company’s data, or for help recovering from an attack, call Geek Rescue at 918-369-4335.
January 13th, 2014

There are few experiences more frustrating than when you can’t connect to the internet or your connection is unbearably slow. Almost everything we do, whether for work or in our free time, requires an internet connection, which makes not having one painful. There are a few tools available to help you diagnose internet connectivity problems, but, as Alan Henry of LifeHacker reports, few are as simple and easy to use as the Connectivity Diagnostics app for Google’s Chrome web browser.
As frustrating as a lack of internet can be, perhaps even worse is not knowing what’s causing your outage. That’s why diagnostic apps like this one are so handy. Whether the issue is with your computer, router, network, or service provider, the Connectivity Diagnostics app finds it so you can fix it.
Unlike other similar applications, the Connectivity Diagnostics app doesn’t require any additional software installed to run. It works through Chrome and is completely free. To find the cause of your internet problems, it can check for an active connection, attempts to contact your DNS server, checks for firewalls blocking your connection or pay-portals, tests for DNS resolution delays and tests for network delays. Each test returns additional information on whether it was successful or not to help you pinpoint the problem.
This isn’t an enterprise level application, but it’s perfect for individual users. Because it’s simple to use, you don’t even need to be tech-savvy to diagnose your connectivity issues.
If your computer is having problems you can’t solve, call Geek Rescue at 918-369-4335.
January 7th, 2014
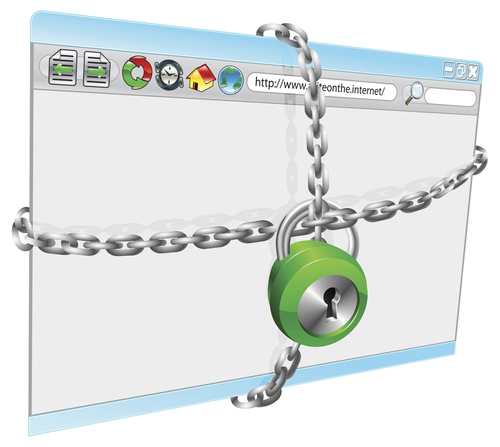
Browser hijacking refers to malware that’s capable of changing your browser’s settings without your knowledge. Often, your homepage or default search engine will be changed, new bookmarks or pop-ups added. Spotting the effects of browser hijacking malware is usually easy, but it’s best to avoid infection altogether. Mary Alleyne of Jupiter Support published a list of ways to avoid becoming a victim of hijackware.
- Effective Antivirus Programs
As with any malware, an up-to-date, trusted antivirus program is the key to stopping most infections. Anything you download, even if it’s from a seemingly trustworthy site, should be scanned before you open it. Many antivirus programs also offer constant scanning in the background that will alert you immediately if malware, viruses or trojans have infected your system.
Unfortunately, malware is updated and new pieces released at a rate too fast for antivirus programs to keep up with. This means that even the best antivirus programs can’t be relied on to catch every piece of malware. Since there’s always a chance that your computer will be infected with a browser hijacker or other malware, take precautions and make a plan for how you’ll recover. Back-up important data and look into other security software that will aide your antivirus program.
Most popular web browsers offer higher security if you’re willing to sacrifice some functionality. In Internet Explorer, these settings are available under ‘Internet Options’ on the ‘Security’ tab. While setting the security level to ‘High’ will prevent your browser from automatically executing some code, including activeX instructions that allow most browser hijackers to function, it will also prevent some websites from working properly. For trusted sites however, you’ll be able to add them to an exceptions list that restores full functionality to only those sites.
Almost all browser hijacking malware is specifically coded for one browser. This means that malware that works for IE won’t work for Firefox or Chrome and vice versa. The simplest way to avoid the problem if you’re infected with hijackware is to use a different browser. But, the problem won’t be fixed and shouldn’t be ignored. Switching browsers is a simple way to end the hijacking, but you’ll still want to try to get rid of the malware causing it.
More in-depth fixes like editing the ‘Hosts’ file for malicious entries and searching the registry for specific websites also help overcome browser hijacking malware, but require a little more expertise.
If your computer is infected with malware, Geek Rescue fixes it. Bring your device to us, or call us at 918-369-4335.
November 26th, 2013

Wireless internet can be finicky. You may get a strong signal in parts of your house, but a weak signal in some rooms. You may also notice your connection seems to get slower over time, or you experience disconnects frequently. As Steven Scheck writes for Business2Community, there are fixes to these common WiFi problems. Here are some ways to improve your wireless internet experience.
There’s not much expertise needed to optimize your wireless internet connection, but some basic knowledge is helpful. For example, your router uses a channel, similar to a radio signal, to broadcast. If you are using the same channel as another router close by, it could cause interference. If you’re experience problems with your WiFi, such as a slow connection, try changing the channel in the router’s settings. Also, if you’re using a ‘g’ or ‘b’ router, it’s time to upgrade. These are typically older models with limited capabilities. Instead, upgrade to a ‘N’ router and you will see dramatically improved performance, such as a larger range and more reliable connection.
The physical location of your router has a significant impact on the quality of your connection. Each router has a limited range, so the closer you are to the router, the more likely you are to enjoy a strong connection. So, place the router in a central location in your home. Also, try to keep it away from devices that would cause interference, such as other routers, or even microwaves. Keep in mind when placing your router that signals are weakened when they pass through furniture and walls.
If you’re out of options and your wireless network still doesn’t provide a strong connection throughout your home, it’s time for WiFi Repeater. By placing Repeater in range of your router, you’ll enjoy a stronger signal from farther from your router’s physical location. The range of your router will be up to twice as large.
Being able to connect to the internet isn’t the only mark of a successful wireless network. Be sure you have the proper security in place. To do so, make sure you’ve changed the log-in information from the factory settings. Turn on encryption and MAC address filtering. Change the default SSID and disable SSID broadcasts. It’s also important to put a firewall in place for your router and PC.
These tips help you create a quality wireless network in your home. For help with your network, to improve security, or to fix broken or malfunctioning hardware, call Geek Rescue at 918-369-4335.