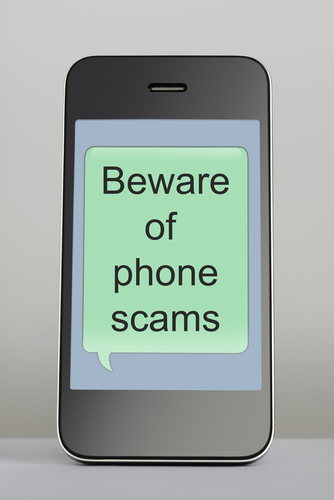November 25th, 2013

Over time, your PC becomes slower and less efficient. That’s a natural occurrence, but there are steps you can take to keep your PC running better for longer. Of course, there are always options like upgrading hardware. But, as Whitson Gordon explains at Lifehacker, there are some more routine maintenance projects that will also help. The best part is, the suggestions made here are free.
Dirt accumulating inside your PC negatively impacts performance. Your system will likely run slower and tend to overheat. You’ll notice it’s louder too while you’re using it. A can of compressed air is the go to tool for cleaning the inside of your PC. For the outside, like the keyboard, mouse and monitor, consider a Swiffer pad, dust rag or magic eraser. The improvements to the outside are mostly cosmetic, but will make your computer seem newer and nicer.
Over time, your monitor’s colors lose accuracy. You may not even notice while using your computer because it happens so gradually. But, taking the time to correct the problem will make a noticeable difference. Most operating systems come with a monitor calibrating tool. Windows and OS X both have a tool that will make calibrating your monitor quick and easy.
Particularly if you’re using a laptop, it’s much more convenient to use a wireless internet connection, than to be wired directly to your modem. But, there are inherent problems with wireless connections that can get more frustrating over time with older PCs. A wired connection won’t necessarily be faster, but it will be more reliable. With wireless internet, you could experience lag, or frequent disconnects. To get the best internet connection possible, consider going wired.
Sometimes all it takes to improve your PC’s performance is to remove some of the clutter that’s piled up on your hard drive. Chances are, there are quite a few files and applications that you no longer need. Take some time to go through and remove everything you don’t need. You could also take this chance to change where some of your data is stored. Using an external hard drive or the cloud frees up space on your physical hard drive without you having to delete files.
Installing the latest versions of the most popular software can be incredibly expensive. But, those same programs might also be slowing down your computer. That’s because many popular programs include a number of options that you don’t need. Some even include additional applications that you never knew you were getting. There are free alternatives for almost any application. With a little research, you can find a streamlined, free alternative that’s better than what you’re currently using.
These are the most useful tips for improving an aging computer without needing to be an expert. There are certainly other ways to improve your PC like fixing and replacing hardware, but these are usually best left to the professionals. For help getting the most out of any of your devices, call Geek Rescue at 918-369-4335 or bring your machine into one of our locations.
November 8th, 2013

One of the most common complaints about Google’s popular web browser, Chrome, is its inordinate number of security vulnerabilities. As Gregg Keizer reports for Computer World, Google is doing its part to close up one of the most noticeable flaws in its security by no longer allowing the installation of extensions that aren’t in the Chrome Web Store.
Currently, users can browse the Chrome Web Store for extensions, which other browsers call add-ons, much the same way you would browse for apps on your smartphone. These extensions grant the browser additional capabilities. Extensions have also been found outside of the Web Store. Some third party vendors offer Chrome extensions directly on their site’s, or included in downloads of their applications. Some companies have even engineered their own extensions specifically for their employees. Under Google’s new rules, these third party extensions would no longer be accepted by Chrome browsers.
The reason for this move is that it keeps users from accidentally downloading malicious extensions. By limiting users to only installing extensions from the official Web Store, Google is able to police all extensions available and remove those that contain malware or act maliciously.
Android hasn’t yet made the same move to limit users to only apps found in the Play store, but they do recommend that users stick to those apps. Otherwise, users risk infecting their devices with apps that haven’t been officially approved by Google.
This move for Chrome has been in the works for some time. When Chrome 21 launched in 2012, it no longer accepted extensions installed directly from a third party website. Earlier this year, Chrome again tightened extension security by adding a feature that blocked silent installations of extensions and disabled those already installed. This closed a vulnerability that allowed hackers to install extensions without a users knowledge. Usually, this was done in response to another user action to download from an untrusted source.
In order to completely close any remaining loopholes, Chrome has now gone to a strict policy of only allowing extensions directly from the Web Store. That doesn’t mean, however, that independent developers, and those developing extensions for company use, can’t continue to use their own extensions. The Web Store offers an option to hide extensions from the public and only make them available to those they’re intended for. Extensions will also still be available to download directly from third party sites, as long as the same extension has also been added and approved in the Web Store.
These changes aim to make Chrome a more secure browser. To upgrade your security at home or at the office, contact Geek Rescue at 918-369-4335.
October 25th, 2013

Security vulnerabilities for wireless routers are extremely dangerous. For a typical user, it’s difficult to diagnose when your router has been hacked. Making matters worse is that many users don’t know how to update with new security patches, or don’t understand the risk of not having regularly updated firmware.
As Lucian Constantin, of ComputerWorld reports, these problems were clearly illustrated recently when a security researcher uncovered flaws in the security of some Netgear routers. The WNDR3700v4 model of Netgear’s N600 Dual-Band Gigabit Router let’s hackers bypass authentication when using the web based interface. When remote administration is turned on, the router’s settings and the user’s activity can be changed and monitored from anywhere.
There are numerous possibilities for criminals exploiting this security flaw. Traffic running through the router could be re-routed to malicious websites, internal network services could be exposed, and data transmitted through the router can be monitored and stolen.
Netgear faced a similar problem in July when the same vulnerability was discovered in the firmware of another model. They quickly released a patch, but have apparently failed to check other routers for the security flaw. Many users have also failed to take notice as one report notes about 73-percent of users with the vulnerable router have failed to update.
One security expert warns to never voluntarily turn on remote administration for any device. Not only does it expose you to the possibility of attacks, but it often contains bugs.
In order to protect your router, even if you aren’t using this particular Netgear model, is to use WPA2 protection and restrict access with a strong, unique password. Also, stay up to date with updates released by the manufacturer of your router.
For help improving the cyber security for any of your devices, at your home or business, call Geek Rescue at 918-369-4335.
October 7th, 2013

As previously mentioned, antivirus programs can’t be expected to fully protect your computer. Hackers produce hundreds of thousands of new malware every day and even the most up to date security software can’t possibly keep up.
That’s why it’s important to do your part and keep your machine out of harms way as much as possible. Shay Colson, of Information Space, has some tips on how to avoid malware and other potential threats online.
Just as in the forest it’s important to watch where you step, online it’s important to watch where you click. Most malware is downloaded to a computer when the user clicks on something they shouldn’t have. Particularly when you’re on a less reputable website, it’s important to avoid clicking on ads or links as much as possible. Also, make sure any security software you have installed is up to date. That way, if you do encounter malware, you’ll have the best chance of having it detected before it does any real damage.
The simple solution for making all of your accounts online more secure is to improve your password. Make sure it is 8-characters or longer and includes both upper and lowercase letters, numbers and symbols. Some advocate using your least secure passwords for throwaway accounts, medium passwords for social media, but if you want to avoid a potential hacking, use unique, strong passwords for each account. Using all of those different passwords can get confusing, so it’s also a good idea to use a password manager.
Almost everyone makes purchases online. It’s a good idea to use a credit card, rather than a debit card, however, since it’s easier to dispute fraudulent charges on a credit card. Most eCommerce sites give you the option to save payment information for your next purchase. This is a time saver, but it puts your account information at risk. It’s much better to enter your card number each time than have it available to anyone who gains access to your account.
Your mobile device also has access to sensitive data. Keep it safe by utilizing the lock screen. As seen with an iOS bug that allowed users to bypass the fingerprint scanner, or Android’s notoriously easily hacked lock, this doesn’t fully protect your device. However, it offers some protection and is easy to use. Also, be sure to enable services to remotely disable and wipe your phone in case it’s stolen. Both Apple and Android offer this service. It’s extremely useful in keeping your data out of a criminal’s hands.
These tips keep your information safe without installing additional security software. However, you should always have antivirus programs and other security in place. To improve the security on any of your devices, contact Geek Rescue at 918-369-4335. We also remove viruses and other malware from infected machines.
September 9th, 2013
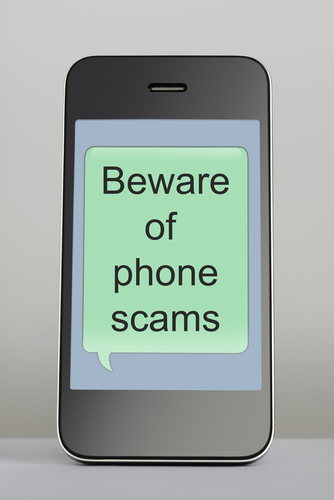
You’ve probably heard of phishing and even spear phishing. But have you heard of smishing?
Criminals are using text messages, or SMS, to send phishing scams directly to your smartphone. Dubbed smishing by some, it’s another way for hackers to steal your money, information or monitor your activity.
Just like phishing and spear phishing, smishing relies on social engineering to play on your fears. Most smishing messages offer you money or gift cards, or claim to be your bank or credit card company.
About.com’s Andy O’Donnell published some tips to help you avoid becoming a victim of a smishing scam.
- Know Your Bank’s Texting Policy
If your bank sends you a text regularly, it might be harder to decide when it isn’t legitimate. However, if you’ve never received a text from your bank before, you should be extremely wary when a text from a bank shows up on your phone. This goes for any accounts you have with any company. If a text comes to you, don’t respond to it. Instead, look up the customer service number for that business and contact them directly.
When an email-to-text service is used, a 4-digit number will usually be shown as the sender. Not all email-to-text users are malicious, but criminals use them to mask their actual location. If you get a text from someone without a typical phone number, be extra cautious.
- Use The Text Alias Feature
If you seem to be getting a lot of spam texts, or just don’t want to worry about them, your phone provider likely offers a text alias feature. This allows you to use an alias number to send and receive text messages and you can then block texts from coming to your actual number. This alias will only be known to those you give it out to, so scammers won’t have access to it.
As mentioned earlier, email-to text and other internet text relay services help scammers mask their identity and allows them to send a high volume of messages. Your cell phone provider will allow you to block all texts coming from these services. This will reduce the number of smishing texts you receive, but you might also miss out on legitimate texts from companies using these services.
Putting additional security on your mobile device is another great way to ensure your safety. To find out more about mobile security, contact Geek Rescue at 918-369-4335.
September 9th, 2013

Google Chrome, Microsoft’s Internet Explorer and Mozilla Firefox are the three most popular browsers for PC users. One of the reasons for this is that each offers users security tools to keep them safer while surfing the web.
Kim LaChance Shandrow reports for Entrepreneur that 31-percent of internet attacks target businesses with fewer than 250 employees. This means that regardless of who you are, or how big or small your company is, you have a significant chance of being the victim of a cyber attack. You can’t afford to browse the internet without the proper security in place. With that in mind, here’s a rundown of the security each of the top three browsers offer users.
This browser’s maker, Mozilla, is a non-profit foundation and is mostly funded by Google, who pays to have their site incorporated into the browser. It is also considered by many to have the best security features of any of the most popular browsers. “Undercover” mode and the “Do Not Track” tool both help keep your activity online invisible to others, including website who would normally track you. Firefox also warns you when you encounter a potentially malicious site. Malware, phishing scams and dummy sites are all recognized and you are given advance warning.
Google’s browser is the most used in the US and boasts the fastest performance. Privacy settings are highly customizable and the “Incognito” mode works just like Firefox’s “Undercover” to keep your activity hidden. There’s also a “Do Not Track” tool but it’s not as user friendly as Firefox’s. While Chrome does a good job protecting users from malware and dummy sites, a big flaw is that information saved, like passwords, contact and credit card information, isn’t encrypted.
Microsoft boosted their security offering in the latest version of their browser. “Enhanced Protected Mode” safeguards against malware, tracking and hacking. Internet Explorer specifically protects against cross-scripting attacks and offers “Do Not Track” and “InPrivate” modes, much like Chrome and Firefox. One security gap exists in ActiveX, which is included to make rich media like video and animations run smoother. Cyber criminals are able to use ActiveX as a hacking tool when it’s allowed to run. IE10 does allow users to disable ActiveX, however, and only use it on trustworthy sites.
Browser security is certainly improving with each new version, but a browser’s protection will likely never be enough to keep you fully secure. Antivirus and anti-malware software should be installed and regularly updated on your machine and firewalls should be in place. The idea is to make it as difficult as possible for hackers to infiltrate your device.
For help improving your security at home or the office, call Geek Rescue at 918-369-4335. We offer a variety of security solutions to keep your data safe.
September 4th, 2013

When it comes time to replace your current laptop or tablet, you may find yourself wondering which device you should get. Should you replace your laptop with a tablet, or replace your tablet with a laptop?
Brian Westover, of PC Mag, dove into this issue to help you decide what type of device is right for you. Here are some key points to consider.
What do you need to do with your new device? Laptops have the clear edge on pure power. They handle internet browsing, streaming video, gaming and even photo, video and audio editing. Many also feature Blu-ray compatible disk drives. But, don’t pay for power you don’t need. Tablets are well-equipped to allow you to surf the internet, stream video and audio.
Tablets have touchscreens and no keyboard, although you can add one to almost any tablet. If you plan to use your device to type a lot, or use programs with heavy-mouse usage, a tablet’s form might be frustrating. Laptops, however, offer built-in keyboards and touchpads.
Both devices are able to be packed up and taken with you. However, tablets have the edge in mobility because of their light-weight and excellent battery life. Even the laptop with the best battery life will struggle to keep up with a tablet.
This is a no brainer. If price is the only factor you care about, you’re getting a tablet. An efficient, capable tablet will cost you less than $300. Even top of the line iPad’s are well under $1-thousand. Conversely, a top of the line laptop gets extremely pricey. But, you’re paying for quite a bit more power.
Many people decide not to make the choice between laptop and tablet and instead own both devices. If you’d rather opt for one device to keep up with, however, it comes down to personal preference.
For maintenance and fixes on your laptop or tablet, call Geek Rescue at 918-369-4335. We fix all of your devices and offer fast, friendly service.
August 23rd, 2013

There are three main choices for an internet browser. Internet explorer from Microsoft was the top choice for quite some time, but competitors Mozilla Firefox and Google Chrome have taken a bite out of the market share. Chrome is now the most used browser, but many people aren’t taking advantage of extensions to use it at full capacity.
Extensions are tools you add on to your existing Chrome browser. They enhance your productivity by making tasks you already do easier. There are ad-blockers, screenshot tools, password auto-fills and social media help. Best of all, many of the top extensions are free to install.
Paul Mah, of CIO, has a list of some of the best Chrome apps currently available, but not all of his choices are free.
We’ve all had moments when a screenshot of our browser would be helpful for one reason or another. With this extension, you get to choose what area of the screen you want a shot of, and include annotations for reference.
This extension allows you to post updates to all of your social media profiles without having to navigate to each page. When you find something you want to share, just use Buffer to schedule your posts across all of your profiles. It even tracks metrics so you can see how you’re doing.
Your operating system may not have the capability to snap browser windows to each side of the screen so each is viewable. With the Dualless extension, you’ll always be able to arrange Chrome’s windows the way you need them.
Sites that still use Flash slow down your performance, but with this extension, Flash on any site is automatically blocked to keep your browsing experience fast.
When you come across a word you are unfamiliar with, just double click and this extension provides a small pop-up definition. You will have to specifically allow Chrome to open pop-ups when you double click, however.
The name is a little odd, but this extension proves to be incredibly useful. If you accidentally close a tab, you’ll have the ability to search through a list of every closed tab you’ve been through to find it again. The list is organized by when the tab was closed, but is searchable by keywords to help.
The Chrome Web Store offers thousands of options for you to customize your browser and optimize your experience. It’s available by going to the Settings page and clicking Extensions.
Should you be having trouble with your internet, or the device you use to access it, call Geek Rescue at 918-369-4335. Our knowledgeable techs are available to fix whatever problem you may be experiencing.
August 7th, 2013

When you log-in to your most visited sites on the web, your internet browser will offer to store your log-in information so you don’t need to enter it every time you visit the site. Many users use this function to keep from forgetting passwords or just to make their lives that much easier.
Have you ever thought about who might have access to the passwords you store? Particularly for Chrome and Firefox users, anyone with local access to your machine also has easy access to all of your stored passwords.
Tim Scheisser, of TechSpot, reveals that in two of the most common browsers, stored passwords are not hidden behind encryption or any type of master password. Instead, they are available to anyone using the computer.
Chrome representatives say the omission of any type of security around your stored passwords was intentional. Rather than leading you to believe your passwords are safe because of encryption or other measures, they want you to understand that if anyone gains local access to your computer, all of your information is compromised.
While it’s true that someone who has access to your physical machine is hard to stop, many users would prefer more protection than Chrome and Firefox supply. Internet Explorer and Safari both provide a master password lock before granting access to stored passwords. This is certainly breakable, but at least takes some effort.
Client side protection has never been, nor will it ever be the main focus of a browser. To maximize your security, consider not using the store password function. You’ll also want to call Geek Rescue at 918-369-4335 and have the latest security software loaded onto your machine. With the right tools in place, you avoid devastating losses of data.
July 31st, 2013

We’ve become so spoiled by regularly fast internet speeds that any load time we encounter is almost unbearable. Occasionally, even your fast, usually reliable internet connection becomes a slow frustration. Lifehacker has suggestions on what to check if you find yourself not-so-patiently waiting for websites to load.
If it’s not a sudden change, but rather a continuous problem that your internet is maddeningly slow, you may be getting what you pay for. Check with your provider for how fast the internet on your plan is, then use a site like speedtest.net to see if you’re getting the speeds you were promised.
If your connection is slower than it should be, try the tried and true method of turning off hardware then restarting. You can reset your modem, router and computer to try to fix the problem. You may discover that your wireless signal is too weak if you’re on WiFi. It could be as easy as moving your router to a different spot in the house, but there are a number of possible fixes to boost your signal.
Your internet speed can be significantly slowed down by programs or plug-ins that use a large amount of bandwidth. For example, if you’re using a download manager to download multiple large files, your speed in your browser is going to suffer. There are also tools that block elements on web pages that can use up your bandwidth, but that won’t speed up your connection, only help you get the most out of it.
It’s possible that the DNS server, which your computer uses to look-up websites, is having problems. There are ways to find the fastest DNS available, but if your DNS isn’t actually encountering issues, you won’t see much improvement.
In some cases, a slow internet is just the reality you have to deal with. If there are no easy fixes available, you can choose to load versions of websites with fewer design elements so they’ll load faster.
There are plenty of ways to try to maximize your internet speed, but sometimes it’s just time to find a new provider. Be sure to do your homework before making the switch so you know you’re getting the best option for you in your area.
To learn about all of your options in fixing a slow internet connection, consult the experts at Geek Rescue. Whether there’s a problem with your computer, router, modem or another source, Geek Rescue finds it and fixes it quickly. Come by or call us at 918-369-4335.