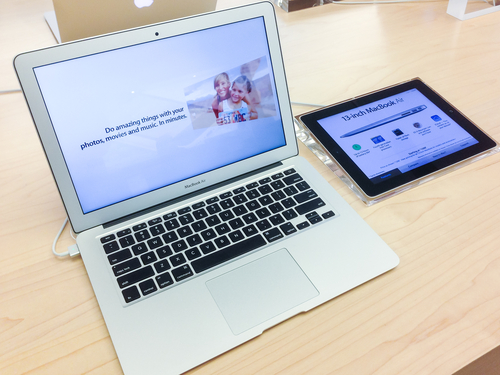July 30th, 2014

Even with up to date security tools in place, every internet user runs a constant risk of being hacked or infected with malware. Early detection of these issues can save you from a devastating outcome. InfoWorld recently published an article detailing some of the most common and easily spotted signs of malware infections and the action you should take to combat them. Many times, the suggested action is to restore your system to the last known safe point so it’s important that you’re regularly backing up your devices and creating good restore points.
While there’s fewer instances of this tell-tale sign of an infection than in the past, it remains one of the most recognized. Fake antivirus messages can pop up from your desktop or in a browser window. They claim to warn you about malicious files, but in reality the damage has already been done. Malware has already been added to your system. The message exists to entice you into more trouble. Clicking on it often opens a browser window that asks users to purchase security tools. These sites look legitimate, but are actually just a means to steal credit card numbers. The first step for users is to be familiar with what their actual antivirus messages look like. If they see a fake one, power down and restart in safe mode. Try to find the new applications that have been added and remove them. You’ll also want to run a full virus scan.
To be clear, not every browser toolbar is malicious. Google, Yahoo and other legitimate vendors all offer toolbar additions for browsers, but there are scores of toolbars that signal an infection. If you don’t recognize the name associated with the toolbar and don’t remember adding it, your system has likely been compromised. Most browsers offer ways to quickly remove unwanted toolbars and extensions, but some are trickier. You may need to restore your browser to a previous point or restore your entire system.
This often comes in tandem with unwanted browser toolbars. Conducting searches sends you to an unrecognized search engine, which often contains links to sites designed to further infect your device. You may also notice your homepage change. If this is happening, you’ll want to follow similar steps as above. Remove toolbars and other recently added applications, which may require restarting in safe mode.
- Fake Emails Sent From Your Account
If this hasn’t happened to you, you’ve surely received these emails from a contact. It’s a common problem for an email to be hacked and spew spam to the entire address book. What many users don’t know is that this is usually done through a malware infection on your computer. As soon as you notice emails you didn’t personally send in your sent folder, or are alerted by friends that you’ve sent them spam, you’ll want to run a full scan. Then, look around for recently added programs or anything that looks out of the ordinary.
In short, if your device is acting strangely, which can include pop ups, mouse movements, programs being added and more, it’s likely because of malware.
For help removing malware from any of your devices or to improve security, call Geek Rescue at 918-369-4335.
For your business solutions needs, visit our parent company JD Young.
July 24th, 2014

OS X Yosemite, the latest operating system for Macs, is now available as a public beta version. We’ve gone over some of the most exciting features of Yosemite, but if you’re planning to experience the beta version before an official version is released, you need to know how best to install it. At LifeHacker, Thorin Klosowski walks you through the process. This way, you won’t be stuck with an inevitably buggy operating system. Instead, you’ll still have OS X Mavericks to fall back on.
The first step is downloading the beta operating system. If you signed up to participate, you should have instructions emailed to you. Then, you’re going to create a partition on your hard drive, which allows you to install a second operating system and boot directly into it.
- Go to ‘Applications’ and select ‘Utilities’
- Select your Hard Drive
- Click the ‘Partition’ button
- Click the ‘+’ icon
- Choose how large the partition will be- It’s recommended you allocate between 10 and 30 GB for Yosemite.
- Name the partition and click ‘Apply’
- Launch the ‘Yosemite Installer’
- At the ‘Choose a Disk’ prompt, select ‘Show All Disks’ and choose the partition you created.
Now you’ve installed OS X Yosemite on your partition. There’s one more step to boot into it, however. When your system is starting, hold the ‘Option’ key and select the partition you want to boot to.
Once you’re finished with the beta version, you can go back and delete the partition you created, or you can keep it until the next version of Yosemite is released so you can test it before completely committing.
This is certainly not the only way to use OS X Yosemite without losing your existing operating system, but it is one method that works without additional services or much expertise needed.
If you need help with your Mac or other devices, let Geek Rescue be your tech support. Call us at 918-369-4335.
For your business solution needs, visit our parent company, JD Young.
July 23rd, 2014
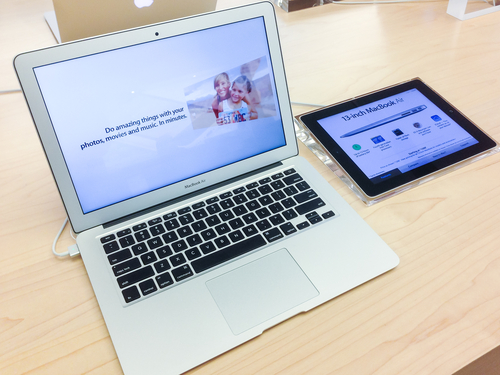
The public beta version of Apple’s latest redesign of their OS X operating system is now available. OS X Yosemite includes a number of new features and a new look. Some of the best features aren’t available in this beta version, however. As Mario Aguilar reports for Gizmodo, many of the new operating system’s features will integrate with Apple’s new mobile operating system, iOS 8, which is not yet available. Here are some of those features to look forward to.
Have you ever been looking at something on your smartphone, then wanted to look at the same thing on your desktop? This new feature of OS X Yosemite lets you do that seamlessly. It also works the other way to grab something on your phone that you were viewing on your desktop. So, say you pulled up a document on your Mac, then left to run an errand. You could grab that same document, or other task, on your phone.
With this feature, you can share your iPhone’s internet connection with your Mac. This likely won’t be beneficial most of the time, but if your home internet goes down at a critical time, it’s nice to know your phone can be used temporarily to get your desktop back up and running.
Apple’s iMessage has already been available to Mac users, but now that capability has been expanded so you can take phone calls and text messages on your Mac. You’ll never have to wonder if you’ve missed a call while your phone is charging in another room.
The iCloud storage system has been the focus of much speculation, but Apple is finally turning it into what it should have been all along. Now, it will operate similar to Dropbox. Simply move files to iCloud and then you’re able to access them across all of your Apple devices.
The features listed are only the additional capabilities OS X Yosemite will feature once iOS 8 hits the market. The new Mac operating system also has a number of stand alone features that users should also find useful.
If you’re having problems with any of your Apple devices, come by Geek Rescue or call us at 918-369-4335.
For your business solution needs, visit our parent company, JD Young.
July 22nd, 2014

Many times, wireless routers and modems are forgotten end points. While close attention is paid to securing PCs with appropriate security tools, these devices are often left unpatched and vulnerable to attacks. As Lucian Constantin reports at Computer World, owners of Cisco devices are currently in the crosshairs because of an exposed security flaw that affects nine wireless devices for both home and business use.
The vulnerability is described as “a buffer overflow that results from incorrect validation of input in HTTP requests.” This means that attackers can remotely inject and execute code on a user’s connected device, which would likely allow them to infect the device with malware. On the Common Vulnerability Scoring System (CVSS), this security flaw was given the highest score possible, a 10.0. That score denotes that successful exploits of the flaw “compromise the confidentiality, integrity and availability of the targeted device.”
The devices affected are capable of functioning as routers or wireless access points, but experts report that the devices are vulnerable regardless of which mode it’s currently operating in.
For many flaws found for routers, there are workarounds or quick fixes that temporarily fix the problem until a patch is made available, but not for this specific flaw. The only fix is to apply an update directly from Cisco.
The affected devices are:
- Cisco DPC3212 VoIP Cable Modem
- Cisco DPC3825 8×4 DOCSIS 3.0 Wireless Residential Gateway
- Cisco EPC3212 VoIP Cable Modem
- Cisco EPC3825 8×4 DOCSIS 3.0 Wireless Residential Gateway
- Cisco Model DPC3010 DOCSIS 3.0 8×4 Cable Modem
- Cisco Model DPC3925 8×4 DOCSIS 3.0 with Wireless Residential Gateway with EDVA
- Cisco Model DPQ3925 8×4 DOCSIS 3.0 Wireless Residential Gateway with EDVA
- Cisco Model EPC3010 DOCSIS 3.0 Cable Modem
- Cisco Model EPC3925 8×4 DOCSIS 3.0 with Wireless Residential Gateway with EDVA
Some of these models are distributed by service providers so you’ll want to check your device even if it was supplied by your ISP. If you’re currently using a device on this list, it’s vital that you apply a software update as soon as possible.
If you become the victim of an attack, or have any type of problem with your gadgets, call Geek Rescue at 918-369-4335.
For other solutions for your business, our parent company, JD Young, is here to help.
July 21st, 2014

Spam is a well-known problem for email users. In the past couple of years, it’s also become a problem being distributed over text messages on smartphones. Now, as Adam Clark Estes reports for Gizmodo, iPhone users have to be wary of spam being sent via iMessage.
Security firm Cloudmark recently warned users about iMessage spam. That warning seems to have been issued because of a massive spam campaign that aims to sell counterfeit goods to consumers.
Links are sent to users via iMessage directing them to websites dedicated to promising name brand goods, like Oakley and Ray-Ban sunglasses and Michael Kors bags for low prices. While some sites of this nature are designed to steal credit card and other personal information or infect users with malware, it appears these sites actually do deliver the goods. But, they’re not legitimate.
Currently, the campaign has only targeted users in the biggest cities in the US. The spam has been spotted in New York City, Los Angeles, San Diego and Miami. In fact, this campaign alone has reportedly accounted for nearly half of New York City’s SMS spam, which includes spam being distributed via text message.
There are good reasons why spammers would want to use iMessage for their campaigns, rather than text messages and email. With email, most users have effective spam filters that prevent them from ever seeing the message. Text messages cost spammers money, especially if they’re sending them internationally. Meanwhile, iMessage is free to use and allows for the targeting of users with little to no security in place.
While this particular campaign may not have targeted your area, you can be sure that iMessage spam is a growing trend. Be wary of any messages received from someone not in your contacts and don’t click on links sent to your smartphone unless you know what they are.
If your device has been attacked or infected with malware, bring it to Geek Rescue or call us at 918-369-4335.
July 18th, 2014

Chances are, you have a router sitting in your home or office somewhere to help create a wireless network. Do you know how best to use this router to get the best performance possible from it? There are a number of variables like how close to walls or other interfering devices the router is placed that affect performance. Even incredibly minute details can hinder performance. At LifeHacker, Melanie Pinola explains the best way to position your router’s antennae.
The majority of routers have both antenna pointed straight up. That’s understandable when you consider the way a car’s radio antenna is situated. That’s not the ideal position for your router’s antennae, however.
An Apple engineer recently spoke about how to get optimal performance from your router and included this nugget. The ideal antenna placement is perpendicular, with one pointing straight up and another pointing horizontally. The reason is that “radio reception is maximized when both client and access point have matched polarization.” Put simply, your device’s antenna and the router’s need to be on the same plane.
Some device have vertical antenna, while others have horizontal. So, to get ideal connectivity for any device, your router’s antennae should point each way.
Similarly, there’s a specific way your router should sit also. If the router has feet on it, it’s because it’s designed to sit on those feet. Putting a router on its side when it’s intended to sit flat hinders performance. This is especially important for routers with internal antennae.
If you’re having problems with your hardware, be it your router, modem or computer, call Geek Rescue at 918-369-4335.
July 16th, 2014

Does the browser you use really make a difference in the performance of your device? Depending on your device and the browser you’re using, yes it does. There have been a number of studies to determine which browser runs the fastest and which takes up the most resources. At Forbes, Ian Morris reports that Google’s Chrome browser actually has a significantly negative impact on the battery life of Windows laptops.
The reason can be traced back to the “system clock tick rate”. As soon as Chrome is opened, it sets the rate to 1.000ms. When Windows is sitting idle, that number should be 15.625ms.
Those numbers likely mean nothing to you, but here’s what they signify. To save power, your processor sleeps when it has nothing to do and wakes at predefined intervals. At Windows default idle rate, the processor wakes about 64 times each second. That sounds like a lot until you realize that with Chrome open, it wakes 1-thousand times each second. Microsoft reports that a clock tick rate of 1.000ms increases power consumption by “as much as 25-percent”.
Other browsers, like Internet Explorer, also adjust the system clock tick rate, but only when they need to. For example, if you’re streaming a video, IE will adjust to 1.000ms. For normal browsing that’s less taxing, the rate stays at 15.625ms. That means power consumption is only increased for certain tasks, as opposed to Chrome, which increases power consumption as soon as it’s opened and keeps it high until all Chrome windows are closed.
This is only an issue for machines running Windows. Mac and Linux machines use “tickless timers”, which make Chrome’s habits ineffective. Mac users have reported, however, that Chrome seems to take up more resources than other browsers.
For users hoping for a fix, don’t hold your breath. Google has known about this bug since 2010 and hasn’t made it a priority. Microsoft is also likely to invest in a fix since other browsers, their own included, don’t have this issue.
For the time being, it appears that Chrome users best option is to switch to an alternate browser if battery life is a concern.
At Geek Rescue, we solve your computer problems. Whatever the issue, call us for help at 918-369-4335.
July 15th, 2014

Since 2013, Cryptolocker, a particularly nasty form of ransomware capable of locking users out of their own files, has been terrorizing its victims. The US Department of Justice, however, has announced that the malware is no longer a threat. Robert Westervelt has more details at CRN.
The DOJ has been working on a global operation to track down those responsible for Cryptolocker and the associated Gameover Zeus botnet. They believe they’ve found the responsible party, a 30-year old Russian computer programmer. He remains at large, but the infrastructure used to operate the malware has been dismantled, which has made Cryptolocker incapable of encrypting files on computers it infects.
All told, the ransomware and botnet were able to infect hundreds of thousands of devices and cost victims more than $100-million.
While Gameover Zeus infections fell by 31-percent over the past month, spurred by a law enforcement seizure of servers used to communicate with the botnet, there remain over 100-thousand infected computers.
Unfortunately, Cryptolocker was far from the only ransomware infecting users. Copycats and other forms of the malware are still a threat to infect a user’s system, encrypt files then demand a ransom payment in exchange for decryption. Victims of ransomware of this nature have little defense once they’re infected. The best course of action is to make full back-ups of your files regularly so that you can restore them in the case of an infection.
Ransomware has actually been on the rise recently thanks to kits being made available for sale by hackers. These kits automate attacks so that those with less expertise are able to execute them.
If any of your devices are suffering from a malware infection, or other issues, call Geek Rescue at 918-369-435.
July 14th, 2014

Common advice to web users is to always use a unique password for each online account. By doing so, all of your accounts aren’t compromised if someone else learns one of your passwords. The main complaint that accompanies this advice, however, is that it’s impossible to remember dozens of passwords and which account they each go to. That’s why password managers have become so popular recently. A password manager stores your log-in credentials for any site and encrypts them. Users are able to access their passwords, or have the password manager log-in for them, by using one master password. As Zeljka Zorz reports at Help Net Security, however, this introduces more problems if the password manager itself is insecure.
A group of researchers at the University of California-Berkley set-out to test some of the most popular password managers available to find any vulnerabilities that would lead to a user’s log-in credentials being compromised. The five managers tested, LastPass, RoboForm, My1Login, PasswordBox and NeedMyPassword, all contained some form of vulnerability.
The vulnerabilities were found in different features of the products and the root causes of each also were different for each vulnerability.
After the flaws were reported, however, all but NeedMyPassword responded and fixed the issues within a few days. It should also be noted that the vulnerabilities found by the researchers have no evidence of being exploited in the wild. This means that while the potential for an attack existed, no attackers had found it before it was discovered and patched.
That’s an important characteristic of any application. While vulnerabilities are unavoidable, being proactive in finding them and fixing them before they’re exploited is vital.
For users, the news that password managers contain vulnerabilities is no reason to avoid them. It is important to keep track of the news of potential attacks and regularly change your master password, however.
Many attacks that compromise online accounts stem from malware that’s infected your device. For help recovering from an attack, cleaning your system or creating a more secure environment, call Geek Rescue at 918-369-4335.
July 11th, 2014

Gmail is one of the most popular email clients around and iOS devices are likewise incredibly prevalent. It stands to reason, then, that millions of individuals access their Gmail accounts on their iPhone or iPad. As Jeremy Kirk reports for Computer World, doing so leaves users vulnerable to data theft.
At issue is a lack of a vital security technology that would keep attackers from spoofing security certificates and gaining access to the encrypted communications being sent through Gmail. Any website or application that has users sending potentially valuable personal information uses digital certificates to encrypt that data. Attackers have been able to fake these certificates, however, and decrypt the data.
Google would be able to put a stop to these man-in-the-middle style of attacks by implementing a technology called certificate “pinning”. This involves hard coding legitimate certificate details into an application. While Google has known about this vulnerability since late February, they’ve yet to implement pinning.
Making this more odd is that this vulnerability only affects iOS users because Gmail for Android uses certificate pinning. This is being referred to as “an oversight by Google”.
For the time being, using Gmail on your iPhone is unsafe. There’s always a possibility of your messages being intercepted by a third party.
At Geek Rescue, we offer a number of email solutions for home and business, as well as support for mobile devices, including iPhones and Androids. If you’re having issues with technology, call us at 918-369-435.