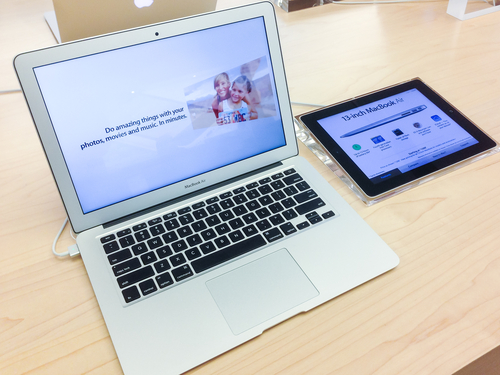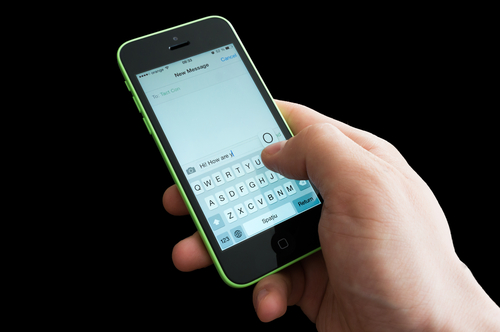October 16th, 2014

The latest version of the native operating system for Macs was officially released today. OS X Yosemite takes the place of OS X Mavericks as the latest and greatest operating system available. Overall, the functionality of Yosemite is similar enough to previous versions of OS X that it won’t feel foreign to everyday users. However, there are some key features and additions that you should be aware of. At Lifehacker, Thorin Klosowski published a list of what you need to know about OS X Yosemite. Here are the main points.
By pressing Command and spacebar, you’re able to open ‘Spotlight’, which isn’t new to Yosemite. But, it’s much more useful now than it was previously. In addition to using Spotlight to search your hard drive for applications and files, users are able to search the web, find content on iTunes, read the news, check for movies playing in local theaters and much more. Spotlight has become more of a one-stop feature to help users with whatever they’re currently doing.
Yosemite has turned iCloud into an easily accessible storage feature, which is probably closer to the way it was originally envisioned. Similar to Dropbox, users are able to upload just about anything to their iCloud account, then access it from their other devices. The simplicity and ease of access makes you wonder why this isn’t the way iCloud has always been.
- A Better Notification Center
How do you improve the Notification Center in Yosemite? By making it customizable with widgets. Head to ‘System Preferences’ to view a list of available extensions. Soon, third party extensions will also be available, which means your Notification Center can sync with extensions from Apps you’re already using. To add widgets, open the Notification Center and click ‘Edit’.
While the Mail app in Yosemite looks similar to what was featured in OS X Mavericks, it actually includes a number of handy extra features. You can now sign PDFs and other documents directly within the Mail app without adding a third party app. There’s also a ‘Markup’ button that allows you to make notes on images before you send them. Finally, send larger files via the Mail Drop feature. Instead of attaching large files directly to an email, Mail Drop uploads them to iCloud and sends them to your Contact.
With OS X Yosemite just being released, it may be wise to wait to upgrade. While a public beta version has been available for quite awhile, there are still bound to be some bugs in the days following this official release.
If you’re having issues with your Mac, or any other device, Geek Rescue is here to help. Stop by or give us a call at 918-369-4335.
For your business solutions needs, visit our parent company JD Young.
October 6th, 2014

A browser hijacking program does just what it’s name suggests it does. When you load your web browser of choice, the hijacker goes into effect and sends you to an alternate website than your chosen starting page. Often, this is an alternate search engine that allows malware developers to record your search and browsing habits, which helps them develop more effective malware. These search engines could also direct you to websites that infect your machine with malware without your knowledge. One of the most infamous browser hijackers is Snap.do, which is running a many users’ computers without them knowing it. At A Tech Journey, Anup Raman explained the most common way to remove Snap.do.
For most users infected with Snap.do, the program will appear in the list of programs installed on your computer, which means you can click on the uninstall option and get rid of it. Go to your ‘Control Panel’ and click on ‘Programs and Features’. A list of everything installed will come up that you can search for ‘Snap.do’, ‘Smart Bar’ or anything from developer ‘Resoft Ltd’. Once you’ve gone through the uninstall process, search your hard drive for ‘smartbar.installer.mini’, which is an executable file often found in the Downloads folder. Remove that file, then run a full anti-malware scan. Now that the program has been removed, you’ll want to load your preferred web browser and make changes there.
Mac users have a similar process for removing Snap.do. First, open the ‘Applications’ folder on the desktop. One of the applications listed should be ‘Snap.do’, which you can click on and drag to the trash. Now, empty the trash. That should remove the program from your computer, but you’ll still want to load your preferred web browser to remove it completely.
Before Snap.do is completely removed, you need to change the settings in your browser. For IE, open the browser and click on the gear icon in the top right corner. Select ‘Internet Options’ or ‘Tools’. Click to the ‘Advanced’ tab and click on the ‘Reset’ button. A new window will appear where you need to check the box next to “Delete personal settings” and then click ‘Reset’ again. Close the window, and hit ‘OK’ on the prompt that opens, then close the browser. When you open it again, Snap.do should be gone.
For Chrome, open the browser and click on the menu button. Hover over ‘Tools’ and select ‘Extensions’ from the menu. Snap.do should be listed here. Click on the trash icon on the right next to Snap.do then click the menu button again. This time, go to ‘Settings’ and select ‘Manage Search Engines’. Click ‘Make default’ next to whichever search engine you want to use, then click the ‘X’ next to Snap.do. Finally, go to ‘Settings’ one more time and under ‘On startup’, click the button next to ‘Open the New Tab page’. That should do it.
Open the browser and click on the ‘Firefox’ button in the top left corner then select ‘Help’. Depending on your operating system, you may be able to click on ‘Help’ from the menu bar. Go to ‘Troubleshooting Information’ then select ‘Reset Firefox’. A confirmation window will appear where you’ll need to select ‘Reset Firefox’ again. Your browser will close, then re-open with Snap.do removed.
These are the typical fixes for Snap.do and other browser hijacking programs. But, these methods won’t always completely remove the problem. In some cases, the malware is more complicated and will need additional work to remove.
For those complicated cases and for other IT problems, call Geek Rescue at 918-369-4335.
For your business solutions needs, visit our parent company JD Young.
August 1st, 2014

Waiting for a website to load is frustrating, which is why web browsers use a cache component. The cache stores bits of information from websites you’ve visited in the past so it can load them locally, rather than having to get them from the server again. However, using the cache isn’t always in your best interest. If a website has updated since you last visit, your cache may be loading an outdated version, or be unable to load the page completely. To prevent these cache errors, it’s recommended that you regularly clear it, as well as your cookies. A post at the Stott blog explains how to go about clearing your browser’s cache. Here are the details for the most popular browsers.
With IE open, click the gear icon in the top right corner. Then, find “Safety” in the menu and select “Delete browsing history”. This will bring up a window with a number of options. For this particular task, uncheck each option except “Temporary Internet files” and “website files” . Then click the “Delete” button and your cache will begin to be cleared. If it’s been awhile since this was done, it could take a few minutes before you can go back to using your browser as usual.
With Chrome open, click the menu button in the top right corner. From that menu, select “Tools” then “Clear browsing data”. This brings up a menu allowing you to select what types of files you’d like to delete and also how far back you want to delete them. Select “beginning of time” if you want to start over completely fresh. Hit the “Clear browsing data” button when you’ve made your selections and then sit back and wait.
In the Firefox browser, you’ll click the menu button and choose “Preferences”. This brings up a window where you’ll navigate to the “Advanced” tab, then click on “Network” and select “Clear Now” under the “Cached Web Content” section. Firefox also includes a feature that allows you to automatically clear the cache each time the browser is closed. To enable it, select the “Privacy” tab from the “Preferences” window. Then, in the “History” section, make sure it reads “Firefox will use custom settings for history.” Check the box next to “clear history when Firefox closes” then click the “Settings” button. This opens a window where you can select the type of files to be deleted. Check “Cache” and any other files you want to automatically delete and then click “OK”.
For Mac users with the Safari browser, there are a number of ways to clear your history. If you want to delete all files, go to “History”, select “Clear History” and click “Clear”. To set the history to delete automatically, go to the “Safari” menu, choose “Preferences” and click “General”. Choose the option you want under “Remove history items” and you’re done.
Clearing your web browser’s cache is routine but necessary maintenance.
For more serious issues, call Geek Rescue at 918-369-4335.
For business solutions, visit our parent company JD Young.
July 24th, 2014

OS X Yosemite, the latest operating system for Macs, is now available as a public beta version. We’ve gone over some of the most exciting features of Yosemite, but if you’re planning to experience the beta version before an official version is released, you need to know how best to install it. At LifeHacker, Thorin Klosowski walks you through the process. This way, you won’t be stuck with an inevitably buggy operating system. Instead, you’ll still have OS X Mavericks to fall back on.
The first step is downloading the beta operating system. If you signed up to participate, you should have instructions emailed to you. Then, you’re going to create a partition on your hard drive, which allows you to install a second operating system and boot directly into it.
- Go to ‘Applications’ and select ‘Utilities’
- Select your Hard Drive
- Click the ‘Partition’ button
- Click the ‘+’ icon
- Choose how large the partition will be- It’s recommended you allocate between 10 and 30 GB for Yosemite.
- Name the partition and click ‘Apply’
- Launch the ‘Yosemite Installer’
- At the ‘Choose a Disk’ prompt, select ‘Show All Disks’ and choose the partition you created.
Now you’ve installed OS X Yosemite on your partition. There’s one more step to boot into it, however. When your system is starting, hold the ‘Option’ key and select the partition you want to boot to.
Once you’re finished with the beta version, you can go back and delete the partition you created, or you can keep it until the next version of Yosemite is released so you can test it before completely committing.
This is certainly not the only way to use OS X Yosemite without losing your existing operating system, but it is one method that works without additional services or much expertise needed.
If you need help with your Mac or other devices, let Geek Rescue be your tech support. Call us at 918-369-4335.
For your business solution needs, visit our parent company, JD Young.
July 23rd, 2014
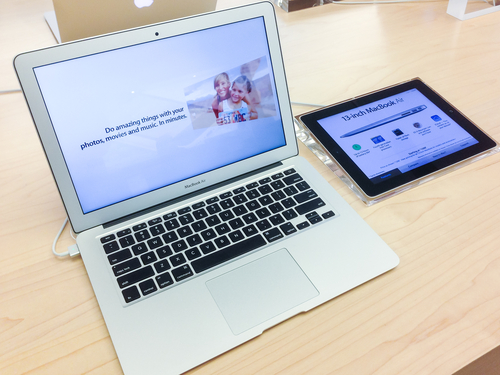
The public beta version of Apple’s latest redesign of their OS X operating system is now available. OS X Yosemite includes a number of new features and a new look. Some of the best features aren’t available in this beta version, however. As Mario Aguilar reports for Gizmodo, many of the new operating system’s features will integrate with Apple’s new mobile operating system, iOS 8, which is not yet available. Here are some of those features to look forward to.
Have you ever been looking at something on your smartphone, then wanted to look at the same thing on your desktop? This new feature of OS X Yosemite lets you do that seamlessly. It also works the other way to grab something on your phone that you were viewing on your desktop. So, say you pulled up a document on your Mac, then left to run an errand. You could grab that same document, or other task, on your phone.
With this feature, you can share your iPhone’s internet connection with your Mac. This likely won’t be beneficial most of the time, but if your home internet goes down at a critical time, it’s nice to know your phone can be used temporarily to get your desktop back up and running.
Apple’s iMessage has already been available to Mac users, but now that capability has been expanded so you can take phone calls and text messages on your Mac. You’ll never have to wonder if you’ve missed a call while your phone is charging in another room.
The iCloud storage system has been the focus of much speculation, but Apple is finally turning it into what it should have been all along. Now, it will operate similar to Dropbox. Simply move files to iCloud and then you’re able to access them across all of your Apple devices.
The features listed are only the additional capabilities OS X Yosemite will feature once iOS 8 hits the market. The new Mac operating system also has a number of stand alone features that users should also find useful.
If you’re having problems with any of your Apple devices, come by Geek Rescue or call us at 918-369-4335.
For your business solution needs, visit our parent company, JD Young.
May 20th, 2014
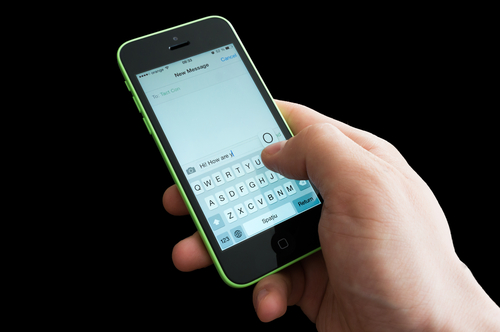
If you’re an iPhone user, you’re likely familiar with iMessage, an alternative to SMS messaging between Apple users only. You’re also probably familiar with iMessage issues, which seem to be numerous. At Lifehacker, Thorin Klosowski has some advice for how to overcome some of the most common problems encountered by iMessage users.
If you have an iPhone, you may also have an iPad and Mac. Apple counted on this loyalty when they built in the ability to sync iMessage to different devices. Unfortunately, it’s not so easy to get syncing to work correctly. If you’re having trouble, the first thing to check is whether the phone number and email on iMessage matches on each device. On your iPhone, go to the Messages Settings menu and select ‘Send and Receive’. On your Mac, with Messages open, check the Preferences menu. Now match up the email address and phone number shown on each device. If they’re not the same, that’s your problem. If they are, try restarting both devices.
Losing service on your smartphone is frustrating but it becomes worse when it completely breaks iMessage, even once service is restored. Some users have experienced this when they’ve attempted to send a message with no service. The message gets caught in a loop and those users are then unable to send or receive with iMessage even when their phone is otherwise back to normal. Many of their sent messages are even marked ‘delivered’ but other users don’t receive them. Fortunately, the fix is fairly simple. Either delete the entire message thread containing the message sent without service by swiping left, or delete just the individual message.
Soemtimes it doesn’t take a loss of service for iMessage to break. There are times when users report being unable to send messages even when there’s been no problems with their network. The first step is to check if Apple has reported any problems on their end. The reality is that iMessage goes down from time to time. If there’s no reported downtime, try turning off iMessage then turning it back on. Then, enable the ‘Send as SMS’ option in the Messages Settings menu. If neither of these allow you to send messages, try resetting your network under the General Settings menu.
If you’re having problems with your Apple device that you can’t fix yourself, call Geek Rescue at 918-369-4335.
May 14th, 2014

If you’re a Mac user running OS X as your operating system, you’ve probably already figured out that there are plenty of handy features and tools available. It’s likely that there are even more features that you haven’t even found yet. At LifeHacker, Thorin Klosowski published a list of relatively unknown OS X features that prove to be incredibly useful for many users.
Regardless of where you are and what network you’re using, WiFi can be a fickle thing. That’s why OS X includes a diagnostic tool to help you improve your connection or find the best available network. To get to it, option-click the WiFi signal icon in your menu bar and choose ‘Open WiFi Diagnostics’. That will bring up a help wizard, which more experienced users may want to bypass. Hit Command and ‘N’, or Command and ‘2’ for Mavericks users, to get straight to the diagnostics tool.
Not every user will need to record what’s happening on their screen, but sometimes a screen shot isn’t enough. With the version of QuickTime included in OS X 10.6 and newer, you can start a screencast any time. Just go to the ‘File’ menu in QuickTime and select ‘New Screen Recording’. You’ll even be able to include audio and do some editing after the fact.
Most OS X users are already aware of the Dictionary tool, but did you know that it’s available any time with just one keyboard command? Mouse over a word, then press Command and Control-‘D’ and you’ll get a pop-up with the definition, synonyms and more. You can also achieve through a three finger click on the trackpad.
The default PDF viewer in OS X is Preview, which is actually a great tool to have. In addition to reading PDF documents, you can also use Preview to fill out forms, annotate files, insert new pages or even digitally sign a document using your webcam. Preview also has some image editing capabilities, which makes it an invaluable tool.
These tips should help you be more productive with your Mac. If you’re having trouble, from software issues to broken hardware, call Geek Rescue at 918-369-4335.
March 10th, 2014

Recently, Apple has been making headlines for the wrong reasons. Multiple security flaws have been reported that affect users of both iPhones and iPads and Macs. While in the past, a lower number of targeted attacks made Apple’s operating systems safer environments than Microsoft’s Windows these reports suggest that Apple doesn’t necessarily have a more secure operating system. At Network World, Bob Violino takes a closer look at OS X, the operating system used on Macs, to expose the potential security flaws within.
How often an operating system is patched and updated often makes the difference in keeping attacks at bay. Unfortunately for Apple device users, support is usually only given to the current operating system and the previous version. This leaves a number of users with older machines in the lurch. Currently, users of OS X Snow Leopard from 2009 are already missing out on some updates and the critical security patches they are given access to come slowly. This is in contrast to Windows users who typically enjoy support for much longer. Windows is ending support for XP users this April after nearly 13 years.
Many users aren’t certain about how to properly secure their computer. Even more advanced users may not be aware of points where they are most vulnerable. To help users protect themselves, security configuration guides from the manufacturer are extremely helpful. Unfortunately, no recent version of OS X has been provided with a configuration guide from Apple. This leaves users in the dark about proper security and leads to many believing they’re more secure than they actually are.
As mentioned in the first section, updates are key in protecting users from attacks. Apple has been slow to update OS X, however, especially concerning its open source components. Slow updates mean that users could be vulnerable to a known exploit. Even if it doesn’t affect security, compatibility and other issues aren’t being fixed in a timely manner.
- Easy To By-Pass Passwords
OS X includes a feature that’s designed to make working with your Mac more convenient. Any attached disk that includes an installed version of OS X can be used to boot the machine. Unfortunately, this allows someone to by-pass the password required to log-in on your machine by booting from an attached disk. This only comes into play if your laptop or computer are stolen, but it still a concern.
This isn’t a exhaustive list of potential security issues with OS X, but it illustrates that there’s additional security required for most users.
If you’re having problems with your Mac, bring it to Geek Rescue for a fix. If you’d like to explore security options to protect yourself from future attacks, call us at 918-369-4335.
March 4th, 2014

Many iPhone, iPad and Mac users rely on the ‘Lost Mode’ feature to keep their device safe in the event that it’s misplaced or stolen and to be able to find it. ‘Lost Mode’ contains a security vulnerability, however, that a recent open-source hacking project is able to exploit to access the device and all of the data stored there. Paul Ducklin of Naked Security delves into the details.
‘Lost Mode’ is able to be activated by users of Apple devices when they log in to iCloud on another device. If your device is on, you can see approximately where it’s located. You can also tell the device to reboot, which will result in the device locking upon restart and requiring a four-digit code to access it. That code, also known as a “system lock PIN”, is chosen by the user when ‘Lost Mode’ is activated.
The idea is that if your device has been stolen or found by someone else, that person won’t be able to steal your information or even use or sell your device because of the lock. The recently released “iCloud Hacker” project demonstrates why the system lock isn’t as secure as it seems.
“iCloud Hacker” isn’t overly complicated in its attack. Since it knows that a 4-digit PIN is required, it simply tries every combination of numbers until it finds the right one. This would be possible for any human to perform also, but incredibly tedious. Apple devices don’t lock or shutdown after a certain number of failed log-in attempts, but after six failed attempts, a user must wait 5-minutes before trying again. This delay means that it could take weeks for a human to break into a device.
With “iCloud Hacker”, the human element is eliminated and codes are tirelessly inputted until one is successful. It also works around the 5-minute wait time by rebooting the device after six attempts.
Many are calling for Apple to improve security associated with ‘Lost Mode’, but there’s actually a fundamental security problem contained in any lost device. An intelligent criminal doesn’t even need to break the lock on your device. Instead, they only need to remove the hard drive and put it into another device. There, they can read and copy everything on it.
This prevents a criminal from using your device themselves or selling it to someone else, but your data and information is still very much at risk. Especially dangerous is the possibility that your hard drive is copied, returned to your device and your device is returned to you. With the lock still in place, many users will believe that their device and data are safe, when in actuality a criminal has all of their data.
Whether you’re using ‘Lost Mode’ or not, it’s important to encrypt your stored data. On your Mac, enable ‘Full Disk Encrpytion’ and you’ll add an extra layer of protection. There’ll be another password required to use your device and you’ll be given a 24-character recovery key in case you forget your password.
If you’d like to improve the security on any of your devices, or your device is in need of repairs, call Geek Rescue at 918-369-4335.
January 6th, 2014

The latest headlines making malware attack concerns Yahoo users. A security firm based in the Netherlands, Fox IT, reported over the weekend that Yahoo’s advertising servers were compromised. Faith Karimi and Joe Sutton of CNN report that malicious ads were shown to a number of users.
Users who visited Yahoo’s website between December 31st and January 3rd are at risk of a malware infection. Yahoo has publicly stated that users in North America, Latin America and Asia were not affected and most infections are limited to the UK, France and Romania.
Those users who were affected were served malicious ads directly from Yahoo thanks to an exploit kit that installed malware on Yahoo’s servers. Researchers warn that users didn’t even need to click on ads to risk an infection. At an estimated 9-percent successful malware infection rate, about 27-thousand users would be infected every hour these ads were allowed to run. Yahoo was not able to remove the malicious ads until they had been displaying for nearly 4-days.
Only PC users were at risk, however. The malware could not infect Mac users or those using mobile devices.
If infected the malware is capable of a number of actions. Click fraud, which consists of malware opening web browsers and clicking on ads to generate revenue, is one of the least severe threats. The malware can also remotely control a computer, disable security software and steal log-in information and passwords.
Even though this particular threat did not seem to infect any computers in the US, it should serve as a warning to all internet users. Yahoo is generally a trusted website, but was compromised by criminals and began infecting users with malware. This can happen to any site you typically visit. In order to stay safe, you need an up to date, trusted antivirus program in place.
If your computer has been infected by malware or you’d like to improve security on your devices, call Geek Rescue at 918-369-4335.