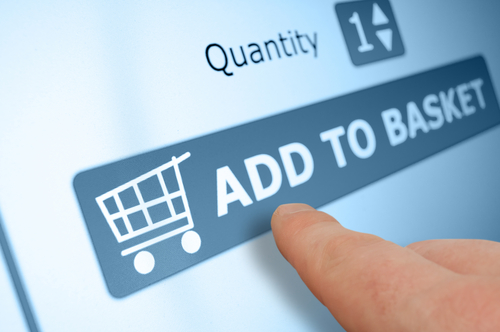May 15th, 2014

Everyone experiences computer issues from time to time. PCs have issues, as does the internet and web browsers. Some of these are complicated problems that only experts are capable of fixing. Other times, however, the problem needs only a simple solution that anyone can perform. At LifeHacker, Eric Ravenscraft compiled a list of simple fixes for the next time your computer is acting up.
It’s cliched but restarting your computer really does solve a lot of problems. When your computer freezes or is being sluggish, sometimes the best solution is to restart. It’s also helpful to discover whether you’ve encountered a recurring issue or a one time thing. If you restart and the same application causes the same problem, you know more going forward.
It’s also a good idea to close applications you aren’t currently using. Having too many programs open at once could be too much for your machine and cause it to run slowly or even crash. Your PC only has so much RAM and when you’ve used most of it, problems arise. Closing applications also helps you narrow down where the problem is actually coming from.
If your hard drive is close to full, that causes more problems. Ideally, you’ll go through and delete old files and applications before there are signs of trouble, but if you haven’t, do so when you’re having issues to potentially fix the problem.
Just like restarting your PC is a good first step, unplugging your router should be your first step to fixing internet issues. Be sure you keep it unplugged for at least 10 seconds to completely restart it. Many times, when you plug it back in your internet connection will be back to normal.
A speed test is another great option if you are connected but things are running slower than usual. If your getting the right amount of speed according to the test, the problem is likely a bandwidth hog, which is either someone else using your network or having too many downloads currently running.
So, the logical next step is to pause or cancel downloads to see if that fixes your internet speed. If it doesn’t, it’s probably time to contact your service provider.
You guessed it. The first step is to close the browser and restart it. This actually fixes the problem more often than not. If you’re having trouble with a particular website loading, there are services available that will tell you if the website is down, or if the problem is on your end.
Extensions can also cause plenty of issues. If your browser is acting up, disable your extensions to see if that fixes things. You can even disable them one at a time to narrow down the root of the problem. Using a private, or incognito, mode is also helpful to determine if extensions or cookies is the cause of the issues.
Finally, clear your cache and cookies as a final effort to fixing browser problems. Tech support will suggest this first, so you might as well get it out of the way before you call in the experts.
If these simple fixes aren’t enough to fix your computer’s issues, call Geek Rescue at 918-369-4335.
April 8th, 2014

Buying a new computer is exciting and you probably aren’t thinking about things like warranties and serial numbers as soon as you get home. But, if you want to save time and money later, you should be. Dave Greenbaum of LifeHacker writes that there are some important steps to take as soon as you get your new computer home and before you start testing out its new features.
When you unbox your computer for the first time, find the serial number and take a picture of it or write it down. There will come a point when you need that serial number. If you wait, there’s a good chance it will wear off, especially if you have a laptop. If you lose the serial number, it could make it more difficult to get replacement parts or take advantage of warranties. If the computer uses Windows, also take this opportunity to write down your Windows license key. This way, if you need to reinstall your operating system, you’ll have it handy.
Starting your PC for the first time might not trigger you to think about everything that could go wrong, but it’s an ideal time to make a recovery disk for a rainy day. In the case of Windows 8, it’s as easy as typing “create a recovery drive” from the Start screen and choosing a flash drive to store it on. There are a number of situations that would make you want to start over from scratch, so give yourself that opportunity and make a recovery disk before you start altering your system.
- Inspect the surge protector
A surge protector is a great investment to ensure that your important electronics are protected from surges in electricity. They don’t last forever, however. If there are flashing lights, or you don’t remember when you purchased it, it’s probably time to replace your surge protector. Doing so when you get a new computer is an ideal time. You’ll want to keep your new machine protected and you’ll be able to easily remember how old the surge protector is.
The warranties that cover your new computer can save you a lot of money. But, you need a system to keep track of when they expire. One useful method is to set a reminder in your smartphone to go off a few days before any warranties expire. If there’s anything that needs to be fixed that is covered, you’ll be able to take care of it instead of footing the bill later.
These aren’t particularly fun steps to take with a new computer, but they will help you to protect your PC and recover from any disasters.
For help fixing issues that aren’t covered by your warranty, call Geek Rescue at 918-369-4335.
January 28th, 2014

Generally, pieces of malware only harmful to the devices they target. For example, malware designed for Windows won’t be harmful to mobile devices, or vice versa. However, researchers have seen examples of malware that infects Android devices with the ultimate goal of infecting a PC connected to them. Now, as the Symantec blog reports, there is evidence of malware that infects PCs with the ultimate goal of infecting an Android device that connects via USB.
So far, there’s been no official word about how the malware, known as Trojan.Droidpak, infects PCs. Once it’s downloaded, the trojan begins adding malicious files to your system. First, a DLL registers itself as a system service. Then, a configuration file is automatically downloaded. Then a malicious APK and ADB (Android Debug Bridge). If an Android device is connected to the infected PC, an installation of the APK and ADB files is attempted repeatedly to ensure infection of the mobile device.
To be successful, the malware requires USB debugging mode to be enabled. To check if your phone allows debugging mode, go to ‘Applications’ in the settings menu. Then, select ‘Development’ and you’ll see an option to allow debugging mode when your phone is connected to a PC via USB.
If the malware successfully infects your smartphone or tablet, it disguises itself as an application called ‘Google App Store’ that even steals the Play Store logo. This particular trojan specifically looks for banking applications. When found, a user is prompted to delete that version of the banking app and replace it. The replacement app is a malicious version used to steal financial data and log-ins. The malware is also able to intercept text messages and forward them to a third party.
The good news is that currently the trojan only targets Korean banking apps, but it’s easy to see how this malware could be adjusted to start targeting US Android users. Turning off USB debugging mode is a good start and you should also turn off the AutoRun feature on your PC when connecting another device.
If your PC, smartphone, tablet or any of your devices are infected with malware, bring them to Geek Rescue or call us at 918-369-4335.
January 21st, 2014

When you first unboxed your computer, you probably took extra precautions like being gentle with each piece, washing your hands and keeping food and drinks far away. How long did that last? Most of us abandon the careful behavior and start using our computers with reckless abandon within a few days. Doing so leaves crumbs and debris in keyboards and smudges across our screen. Dirty computers can even perform worse than clean ones. At LifeHacker, Alan Henry published some tips for how to quickly clean your computer every day.
- Turn keyboard upside down and shake over trash.
This isn’t as effective as using a can of compressed air, removing keys and deep cleaning your keyboard. But, these are tips for daily cleaning. By removing any loose particles and crumbs every day, your keyboard stays newer for longer and won’t need to be deep cleaned as often.
- Wipe screen with dual-sided microfiber cloth.
First, wipe down your screen with the terry cloth side. No additional cleaner or liquid is necessary. When you’re finished, turn the cloth over to the microfiber side and wipe again. This will remove smudges and dust that has collected on your screen. This doesn’t help performance, but does allow you to see the best display your monitor allows.
- Wipe keyboard and mouse or trackpad
There are specific cleaning wipes you can buy to remove some dust that doesn’t fall out after step one and remove grime from your trackpad or mouse. Another option is to mix your own cleaning liquid. A mixture of half water and half isopropyl alcohol works well, but don’t use it on your screen.
That’s all there is to it. This will take about one-minute per day and keeps your computer clean without you having to be extra careful. Periodically, you’ll want to perform a deeper clean, which should include cleaning the interior and exterior of your tower. This keeps it running quietly and cooling properly.
If your computer is in need of repairs, or just a deep cleaning, bring it to Geek Rescue or call us at 918-369-4335.
January 6th, 2014

The latest headlines making malware attack concerns Yahoo users. A security firm based in the Netherlands, Fox IT, reported over the weekend that Yahoo’s advertising servers were compromised. Faith Karimi and Joe Sutton of CNN report that malicious ads were shown to a number of users.
Users who visited Yahoo’s website between December 31st and January 3rd are at risk of a malware infection. Yahoo has publicly stated that users in North America, Latin America and Asia were not affected and most infections are limited to the UK, France and Romania.
Those users who were affected were served malicious ads directly from Yahoo thanks to an exploit kit that installed malware on Yahoo’s servers. Researchers warn that users didn’t even need to click on ads to risk an infection. At an estimated 9-percent successful malware infection rate, about 27-thousand users would be infected every hour these ads were allowed to run. Yahoo was not able to remove the malicious ads until they had been displaying for nearly 4-days.
Only PC users were at risk, however. The malware could not infect Mac users or those using mobile devices.
If infected the malware is capable of a number of actions. Click fraud, which consists of malware opening web browsers and clicking on ads to generate revenue, is one of the least severe threats. The malware can also remotely control a computer, disable security software and steal log-in information and passwords.
Even though this particular threat did not seem to infect any computers in the US, it should serve as a warning to all internet users. Yahoo is generally a trusted website, but was compromised by criminals and began infecting users with malware. This can happen to any site you typically visit. In order to stay safe, you need an up to date, trusted antivirus program in place.
If your computer has been infected by malware or you’d like to improve security on your devices, call Geek Rescue at 918-369-4335.
December 2nd, 2013
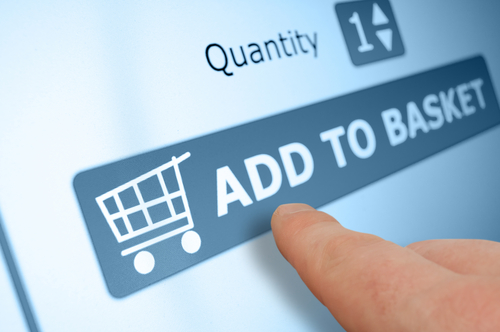
Cyber Monday marks the beginning of a busy online shopping season. Unfortunately, that’s well known information, which means criminals will be targeting shoppers hoping to cash in on the holiday season. To keep yourself, and your bank account, safe, Jennifer LeClaire of Lumension suggests doing your online shopping and banking on a mobile device.
Many users assume that a mobile device, like a tablet or smartphone, is less secure than their PC. This is usually only true because they’ve failed to take the same security precautions on their mobile device that they have on their laptop or desktop. With security apps in place, mobile devices can be much more secure because there are far fewer threats specifically targeting them.
There are certainly pieces of malware made specifically for Android, and to a lesser extent Apple’s iOS, but it pales in comparison to the threats being produced for PCs. Both Apple and Android provide security in their app store. As long as users don’t venture outside of the store to download unverified apps, they should have an entirely safe environment. PC users typically download more and take more risks online, which leaves their PC teeming with vulnerabilities and possible infections.
If your mobile device has an antivirus app installed, and is absent of any existing malware, you’ll have a great foundation for a secure online shopping season. You’ll still want to use smart surfing tactics, however. For example, don’t use public WiFi for any activity where you’re asked to log-in to an account, or provide payment information. Public WiFi provides no security for your data, which allows criminals to easily intercept any information you send over that network. So, while a mobile device may be more secure for online shopping than your PC, it shouldn’t be used just anywhere. Shop from home on your own, secured network.
Regardless of how you plan to do your online shopping this year, you need to take the proper precautions. To secure any of your devices, remove viruses and malware, or to create a more secure network at home or the office, call Geek Rescue at 918-369-4335.
November 26th, 2013

Adding more RAM to your computer has long been considered a sure-fire way to improve performance. But, as this video by TechQuickie points out, that’s not always true anymore.
The addition of RAM can make a computer faster in some situations, but not always. If you are using your computer for basic tasks, such as email, normal web browsing and Microsoft Office, there’s likely no benefit from adding more RAM, even if you’ve noticed your system is running slow. PCs that are less than three years old usually come with more than enough RAM for the average user. If your computer is older than three years, it’s possible that adding RAM would help performance, but it’s also likely that there are other issues causing your system to slow down.
In many cases, it’s not a lack of RAM causing the decrease in performance. Instead, it’s likely a virus or malware, or a damaged or malfunctioning component. Before buying more RAM for your PC, it’s worth it to check your entire system and try to pinpoint exactly what needs to be fixed or improved.
Part of that diagnostic check can be done through Task Manager for Windows users. Task Manager is home to a Performance Monitor, which will show you a graph of your RAM usage. If you notice that most of your RAM is being used, check the running processes to find out what applications are hogging your resources. In many cases, a slight alteration of your habits with applications, or finding alternatives to bloated applications, can eliminate the need for more RAM and improve performance.
If you check the Performance Monitor and notice that RAM isn’t being used excessively, but your system is running slowly, that’s a tell-tale sign that there’s other issues at work. In some cases, this is a suggestion that it’s time to upgrade to an entirely new PC.
Before you throw money away on computer improvements that might not actually help performance, be sure to perform a diagnostic test to pinpoint the actual problem. Bring your computer, or other device, to Geek Rescue. We diagnose what’s causing your system slow down and fix it quickly. Call us at 918-369-4335.
November 25th, 2013

Over time, your PC becomes slower and less efficient. That’s a natural occurrence, but there are steps you can take to keep your PC running better for longer. Of course, there are always options like upgrading hardware. But, as Whitson Gordon explains at Lifehacker, there are some more routine maintenance projects that will also help. The best part is, the suggestions made here are free.
Dirt accumulating inside your PC negatively impacts performance. Your system will likely run slower and tend to overheat. You’ll notice it’s louder too while you’re using it. A can of compressed air is the go to tool for cleaning the inside of your PC. For the outside, like the keyboard, mouse and monitor, consider a Swiffer pad, dust rag or magic eraser. The improvements to the outside are mostly cosmetic, but will make your computer seem newer and nicer.
Over time, your monitor’s colors lose accuracy. You may not even notice while using your computer because it happens so gradually. But, taking the time to correct the problem will make a noticeable difference. Most operating systems come with a monitor calibrating tool. Windows and OS X both have a tool that will make calibrating your monitor quick and easy.
Particularly if you’re using a laptop, it’s much more convenient to use a wireless internet connection, than to be wired directly to your modem. But, there are inherent problems with wireless connections that can get more frustrating over time with older PCs. A wired connection won’t necessarily be faster, but it will be more reliable. With wireless internet, you could experience lag, or frequent disconnects. To get the best internet connection possible, consider going wired.
Sometimes all it takes to improve your PC’s performance is to remove some of the clutter that’s piled up on your hard drive. Chances are, there are quite a few files and applications that you no longer need. Take some time to go through and remove everything you don’t need. You could also take this chance to change where some of your data is stored. Using an external hard drive or the cloud frees up space on your physical hard drive without you having to delete files.
Installing the latest versions of the most popular software can be incredibly expensive. But, those same programs might also be slowing down your computer. That’s because many popular programs include a number of options that you don’t need. Some even include additional applications that you never knew you were getting. There are free alternatives for almost any application. With a little research, you can find a streamlined, free alternative that’s better than what you’re currently using.
These are the most useful tips for improving an aging computer without needing to be an expert. There are certainly other ways to improve your PC like fixing and replacing hardware, but these are usually best left to the professionals. For help getting the most out of any of your devices, call Geek Rescue at 918-369-4335 or bring your machine into one of our locations.
November 22nd, 2013

Malware for both PCs and smartphones continues to be a growing problem worldwide. Adam Greenberg, of SC Magazine, reports that much of the new malware discovered in the past quarter uses techniques to falsely verify, or by-pass altogether, digital signatures used to validate legitimate applications and files.
Researchers with security company McAfee reported a 30-percent increase in malware for Android,m which equates to about 700-thousand new pieces of malware. Most of this mobile malware is known as “Exploit/MasterKey.A”, which allows for the avoidance of digital signature validation.
This method is also being used in the increasing threat of malware for PCs. Malware for PC users using falsified digital signatures is up 50-percent this quarter with more than 1.5-million new pieces identified.
These latest tactics are more intelligent ways of making users believe a file of application they’ve downloaded is safe for use. Antivirus software company, BitDefender, reported one malware scam that convinces users that they’re downloading an antivirus program called ‘Antivirus Security Pro’. It contains a stolen digital signature and when run, it identifies false examples of malware and demands money to fix the problem.
Examples like this are why it’s important for users to keep security software up to date. Antivirus applications struggle to keep up with the latest tricks of cyber criminals, and it’s impossible for them to catch the latest pieces of malware that attempt to infect your system if they’re out of date.
If your computer or smartphone falls victim to malware, or you’d like to improve your security before the next attack happens, call Geek Rescue at 918-369-4335.
November 19th, 2013

Recently, we talked about how to get the most out of OS X Mavericks, the newest operating system for Mac. There are plenty of tips for PC users too. Whitson Gordon, of Lifehacker, published a list of tips for Windows Explorer to help you organize and navigate your files and folders more efficiently.
- Change the way files are sorted
If you’ve spent much time using Windows Explorer you’ve probably noticed that there are a few different options for how to sort files and folders. If you know where to look, you can customize each folder to display exactly how you want it. While in a folder, click the ‘View’ tab and you’ll be rewarded with plenty of options. To set one as the default, rather than just a one-time change, go to ‘Options’ and ‘Change folder and search options’ from the ‘View’ tab. Then, from the open menu, select the ‘View’ tab and choose ‘Apply to folders’. This will make it a universal change for each folder in Explorer.
To select multiple files at once, you can always hold ‘Control’ while clicking them. But, all of your selections will be lost once you click without first pressing ‘Control’. That can get frustrating. Instead, use a little known Explorer feature. Go to the ‘View’ tab and select the ‘Item Checkboxes’ box. Now, hovering over a file will reveal a small box to the left of the file name that can be checked to select.
There are a few shortcuts you can take in Explorer if you know the right combination of keys to press. This saves time and eliminates the need to go hunting through menu options. Here are some of the most useful.
‘Windows’ key and ‘E’ launches Explorer.
‘Alt’ and ‘D’ or ‘Control’ and ‘L’ select the address bar.
‘Alt’ and ‘P’ shows or hides the preview pane.
‘Alt’ and ‘Enter’ shows the properties of the currently selected file.
- Change the starting point
Explorer comes with a default starting point you’ll see every time you open it. Depending on the version of Windows you’re using, this could be the Libraries folder, This PC folder or My Computer. If you’re constantly having to go through multiple folders to get what you want, you should consider changing Explorer’s starting point. If you’re not using Windows 8.1, you can just go to Explorer’s properties menu and change the ‘Target’ bar to the address of the folder you want to start on. In Windows 8.1, it involves creating a new, custom Explorer short-cut and a short snippet of code.
Windows Explorer is a powerful tool that allows you to quickly access any file on your PC. With these tips, it becomes easier and more efficient to use.
At Geek Rescue, we know computers. If you’re having problems with yours bring it to us, or call us at 918-369-4335. We get rid of malware or viruses, repair hardware and more.