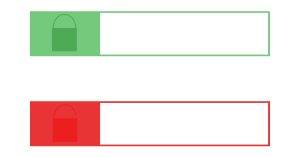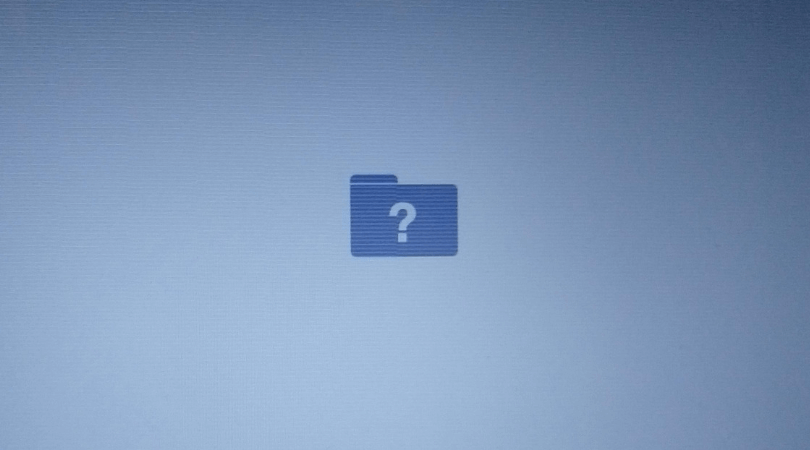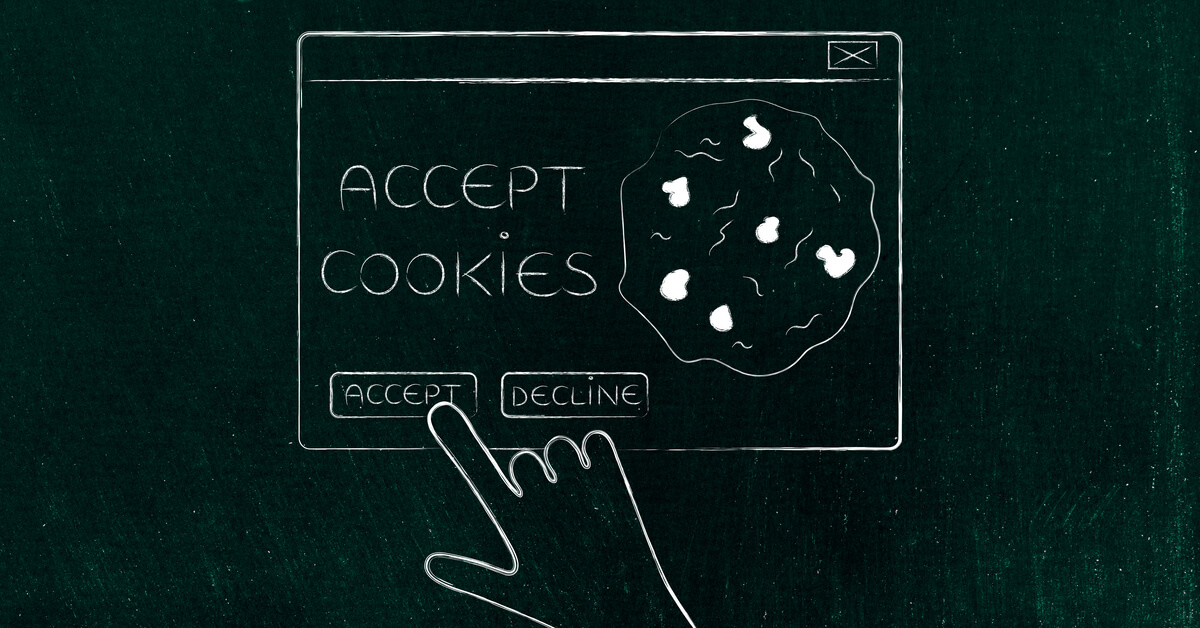November 12th, 2020

“Well, what gives?!”
There are few things more annoying than staring at your own reflection in the monitor of a desktop or laptop computer that won’t boot up. In this piece, we’re going to provide a handful of steps you can try to get your computer to come to life once again.
1. Check Out the Power Source
If your computer seems completely devoid of life or movement (no lights, no fans spinning, etc.), the problem may be as simple (or complex) as the power. (No judgment—we’ve all been there!)
First, make sure that the power source is fully plugged into the computer, that the cord is fully plugged into an electrical outlet, and that the outlet is supplying electricity. You can test your outlet by unplugging another working device and plugging it into the necessary outlet.
If your computer is running through a power-strip-style extension cord or the preferred surge protector, check to see that any power switches are in the “on” or “power” position.
Dead Laptop Battery
Another reason your laptop won’t turn on is that the battery is completely drained. Even when not in use, batteries can lose some of their power over time—especially if your laptop has other accessories plugged into the ports that do not have their own power sources. At times, leaving the laptop on the charger for a time may supply the necessary charge for the computer to the point of allowing a boot-up. Other times, the battery may have outlived its usefulness and may need to be replaced.
2. Monitor Problems
Just because you can’t see anything on your computer screen doesn’t necessarily mean that the computer is kaput—your monitor just may need some attention. If you’ve attempted to boot up your computer, hear the familiar whirling, but are still staring into a blank screen, make sure that your computer monitor is:
- turned on
- is properly connected to a power source
- is properly connected to the computer
- Has the screen brightness turned up appropriately (it sounds silly, but it happens)
Most external monitors have their own power buttons on the front along with menu buttons to adjust settings. For laptop computers experiencing such issues, the screen may be disconnected internally or may have experienced other issues inside—possibly from impact, liquid damage, or from another source.
3. Accessory Devices
For as helpful as additional accessories can be, they can occasionally impact computer operation. To rule them out as the problem, attempt to turn on your computer after unplugging all accessories from the USB ports short of the mouse and keyboard. If the computer turns on properly after trying this, you can determine the culprit by repeating the process while plugging in one USB accessory at a time until the problem returns.
4. Software/Driver Issues
Certain malfunctioning drives or other components may be the reason your computer isn’t booting up properly. Fortunately, you can start your computer in “Safe Mode” to get the bottom of the issue.
How to Start Safe Mode On Windows 7 or Older:
- Attempt to start your computer normally. When you detect that it’s starting up (regardless of the monitor activity) hold down the F8 key.
- If a menu pops up, you can release the F8 key and navigate through Safe Mode.
How to Start Safe Mode On a Mac / Apple Computer:
- Shortly after booting up your computer, hold down the Shift key.
- Release the Shift key once the Apple logo appears.
From Safe Mode with your Windows OS, you should be able to run a System Restore which will roll back the operation of your computer to a date in the past when it functioned properly.
5. Take Your Device to a Computer Repair Professional
“But the reason I’m reading this is to keep from having to visit a computer repair technician!”
We know, we know. However, if you’ve exhausted all do-it-yourself options, you’re really left with no other choice. The good news is that the remedy may be an extremely quick and inexpensive fix that an experienced computer repair professional can address—possibly even over the phone! Keep your chin up.
November 12th, 2020

No time to lose! Execute these steps now!
- Step 1: Unplug It Immediately
- Step 2: Turn It Off
- Step 3: Remove the Battery…If You Can
- Step 4: Look for Dangerous Signs
- Step 5: Dry It Out (Not With Rice!)
- Step 6: Take It to a Professional
Step 1: Unplug It Immediately
Liquid and electricity do not mix. Quickly and safely disconnecting power sources is your best chance of reducing the likelihood of electrical shorts within your laptop. Even before turning it off, your first gut response to spilling your latte all over your Macbook should be to make sure your hands aren’t wet and safely unplug any power supply. Also, unplug any accessories plugged into any ports on your laptop.
Step 2: Turn It Off
Once your wet laptop is successfully disconnected from any power supply, turn it off in the way that is usually frowned upon: press and hold down your laptop’s power button until it completely shuts down.
Step 3: Remove the Battery…If You Can
To protect your system from electrical shorts due to whatever you just spilled on the keyboard, removing the battery will help salvage your laptop. Most laptops with removable batteries have a few latches that make removing the battery fairly intuitive. Some laptops, unfortunately, do not make removing the battery easy or even possible without certain tools. If removing the battery is not possible, you’ll want to skip to Step 4 and Step 6 immediately.
Step 4: Look for Dangerous Signs
Before you can begin the process of removing moisture from your laptop, make sure that there are no signs of smoke, bulging components, or other instances that make handling the device potentially dangerous.
Step 5: Dry It Out
So far, your laptop should be safely disconnected from any power sources and completely shut down. Now you should be able to safely be able to attempt to remove the moisture. If you feel comfortable enough with removing the backplate, do so. Use a lint-free paper towel or cloth to wipe off visible moisture. Lay your laptop upside-down on something lint-free, yet absorbent such as a paper towel. It’s best to leave the laptop to dry for about a day before attempting to connect it to a power source again and turning it on.
Bonus: Don’t Use Rice!!
The internet is full of articles that sing the praises of burying a soaked electronic device in a bowl of rice to remove moisture. While this practice may be useful for some devices without many moving parts or ports such as tablets and mobile devices, doing so with a laptop is not advised. Even though rice does a fairly decent job of absorbing moisture, laptop hinges, keyboards, and ports will likely become jammed with rice, possibly leading to more damage than the spill. Save your rice for dinner.
Step 6: Take It to a Professional
Believe it or not, if the proper steps are taken, many laptops can make a full recovery from drink spills if the right steps are taken in time. Even if your computer seems to work fine following a spill, it’s still a good idea to take it to a computer repair specialist for a professional inspection. The computer repair technician can inspect sensitive components for moisture damage that can prematurely shorten overall the lifespan of your laptop computer.
October 8th, 2020

Don’t let your pajama pants fool you.
Over the past several months, more people have made the switch to working from home than ever before. While many were initially enjoying the “pants-optional” work environment, some are beginning to feel the strain of a less-than-ergonomic home office setup…or lack thereof. Let’s look at some tips for cultivating good posture habits and computer placement when working from home.
Increasing the Ergonomics of Your Laptop
Despite their convenience and prevalence, most laptop computers are not designed to be used on their own for extended periods. While extremely handy for checking emails from any chair on the go, laptop placement of the keyboard and screen cause the user to dip their head and slouch to get a proper view. There are a few ways to use laptop computers in a way that isn’t so hard on your neck and back.
The Fix

Ideally, the top of your computer monitors should level with your browline when sitting with proper posture. Elevating your laptop computer using a specialized stand or even a stack of books can bring it to the appropriate level. This position will require that your also use a secondary keyboard and mouse to keep your hands below your heart to maintain proper blood flow and reduce numbness.
Treating the “Achey Work-From-Home” Back
When the advantages of working remotely are advertised, the typical image is a happy person on the couch, lawn chair, or even hammocks with a laptop computer. While this sounds nice, over time, hours of lounging while working can put a severe strain on your back and can impair your ability to focus.
The Fix
Most people report the least amount of work-related strain by practicing proper posture as though they were being observed at the office. Make sure that you have an ergonomic chair in your home office space. Strive to keep your back straight, shoulders back, and chin above your collarbone.

While returning to this posture after months of working from the couch or dining room chair can feel odd at first, your back will thank you in the long run.
Remembering to Move
A lack of physical meetings and no other colleagues watching feels like permission to sit in one place all day. Many fool themselves into thinking that their productivity is an excuse to remain sedentary. “I’m getting stuff done, right?” Despite the lack of judgment from coworkers, movement is incredibly important to maintain proper bodily health.
The Fix
Set a timer on your computer, phone, or watch to remind you to get up at least once every hour. During this time, stretch, walk around, or at least pace. If you insist on working through movement sessions, incorporate them into how you work. Take phone calls while walking. Stand during virtual meetings. Consider investing in a standing desk (or convincing your boss that it’s a worthwhile investment.)
In Conclusion
Remote working effectively has a slight learning curve to it. While you may be tempted to enjoy the less formal aspects of this work style, you owe it to yourself to guard your body against improper ergonomics and a lack of movement. Your neck, back, shoulders, and legs will all thank you.
Computer Repair in Tulsa, OK
Working from home means that your usual IT department help may not be at your fingertips like they were before. Though this is the case, there’s no need to worry—Geeks to the Rescue has your back. For any computer problem you or your staff are experiencing in the Tulsa, OK area, our experienced computer Geeks can help.
Reach Out to Geeks to the Rescue Today
February 7th, 2020

The following scenario may sound familiar:
You open your computer to check your email or to perform some other routine functions. Before long, a notification window automatically opens in the upper right-hand corner of the screen, saying that a new update is available for your computer’s operating system or a specific piece of software. Because you’re in the middle of a task, you’re quick to click on the “Remind me later” option and continue with your computer usage. Not a big deal, right?
However, when you log on the next day, the same notification pops up. Because you’re busy once again, you click on the “Remind me later” option again. After a week, month, or even year, you still have not made the recommended upgrade. Why is this so?
“Well, it’s not a significant upgrade.”
While updating the operating system of your mobile device or computer can result in several nifty new features, the majority of upgrades don’t come with such capabilities. Most of these upgrades don’t change how you interact with your devices at all. So, if there aren’t any cool new features, why bother with a new update?
All Updates Do Something
Whether or not you can detect a difference in the features or performance of your devices after a system upgrade, every software does something…and it’s typically far more important than you think.
Closing the Doors on Cyber Threats
While there are a handful of cyber threats that find their way into your secure system through the front door, either by cracking your password or stealing your identity, there are others who enter through insecure software systems. All software systems have vulnerabilities. Cyber threats are constantly searching for these weaknesses so they can obtain access to secure systems. Fortunately, software companies work diligently to identify and “patch” these vulnerabilities in their own systems.
Pest Control Visits For Your Devices
When your home is overrun with pests, seeing the exterminator’s truck coming down the street is exciting. However, when the exterminator calls about a routine visit when no pests are visible, you’re likely much like a person who has received a notification that a new software update is available—”meh, I don’t really need that.” However, little do you know, a whole family of roaches may be swarming just below the floorboards of your home. That routine visit could very well be keeping a potential infestation from surfacing. This is the proper way to think about software patch upgrades.
So, when can you ignore software updates? Never.
Just like routine exterminator visits protect your home from a bug invasion, so too do new software upgrades decrease the risk of a cyber attack. While you may be able to “Remind me later” until you’ve wrapped up your current task, it pays to take a break, get a coffee, and install the update. Like a preventative exterminator visit, you may be delighted did so.
For all forms of help with your computer, Geeks to the Rescue in Tulsa, OK can help. Simply give them a call at 918-369-4335 or email them at info@geekrescue.com.
January 27th, 2020
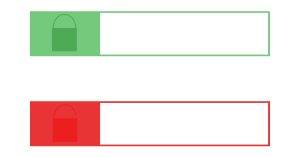
You’re familiar with accessing websites, right? I mean, you accessed this page, so you’re probably a web-surfing pro! To do so, you probably clicked on a link. If you wanted to find this blog post again, another way to see it is to manually type in the “geekrescue.com” URL into the address bar. If you’re like most people these days, you likely don’t even bother with the “www” anymore. You definitely don’t bother with the “http…” part. Even though you won’t likely type this in, you definitely should care about whether or not the site you’re accessing is an “http://…” or and “https://…” site. Let’s look at the meaning of the difference.
Http:// vs Https://
If you’ve ever used the Chrome web browser available from Google, you may have occasionally noticed that the words “Not Secure” immediately to the left of the URL. What does this mean? Well, if you were to copy and paste that URL elsewhere, the URL would begin with “http://” rather than “https://.” The “s” in “https” means that the website you’re accessing is “secure,” — the website has an SSL Certificate.
“What is an SSL certificate?”
“SSL” stands for “Secure Sockets Layer” — a layer of encryption that the website has with the user. When a user enters data such as an email or mailing address into a form on a website with an SSL certificate, this certifies that the webmaster is encrypting the data as it moves from your device to their systems. Encryption is a form of information cloaking, a kind of scrambling of the data that makes it useless when intercepted. Once the webmaster receives the scrambled data, only they can decipher its meaning—keeping sensitive data safe from interception through unsecured WiFi signals or otherwise in transit to its intended destination.
SSL and SEO
Though SSL certificates are an excellent idea for data security, many websites are also embracing them for SEO purposes. SEO stands for “Search Engine Optimization.” This process means to make one’s website as appealing to search engines such as Google, Bing, and DuckDuckGo to earn the search engines’ linking favor. When a search engine’s algorithm needs to choose between two similarly useful websites to provide in response to a user’s query, if one has an SSL certificate and another one does not, they will usually choose the more secure former site. For this reason, more and more websites are installing SSL certificates by default instead of waiting for it to be essential to user security.
Staying Safe with SSL Certificates
There’s a good chance that you already use the internet for purchasing items of submitting sensitive data, such as email or mailing addresses, to organizations for various reasons. Before you do so, make sure that any website you choose to submit sensitive data to has an SSL. If you’re using Chrome, Firefox, Safari, or Opera web browsers, they will all tell you immediately to the left the URL if the website you’re visiting has an SSL certificate. This may be in the form of a lock icon or merely the words “Secure” or “Not Secure.”
For more help with all things computer-related in Tulsa, Oklahoma, leave it to Geeks to the Rescue!
November 4th, 2019

(4-min read)
So, you’ve just downloaded a new piece of software, signed up for a new service, or purchased a new piece of hardware that you’re looking forward to using. Most modern technological products or services that deal with your personal information won’t let you use them until you’ve agreed to their privacy policy or terms and conditions. If you’ve read an entire privacy policy, you’re definitely in the seemingly-odd minority. Even if you’re not planning on reading every privacy policy or terms and conditions document for every new product or service you use, there are a few essential spots you’ll want to read over while you’re skimming.
What is a Privacy Policy?
Simply put, a privacy policy is a legal document that discloses to users how their information is going to be used and saved by entity backing a product or service. Despite rarely being read by the consumer, the privacy policy (also known as a terms and conditions notice), not only informs consumers about how their information will be used, but can sometimes defer responsibly for lost or stolen data in the event of their systems becoming compromised.
What to Look For in a Privacy Policy
The professionals at Geeks to the Rescue recommend thoroughly reading any legal document you approve. However, we also know the likelihood of people doing such is low, so here are a few of our recommended sections to keep an eye out for if you are to skim the document.
The Introduction
Nestled in the introduction is much more valuable information than one may realize. The introduction often lists the key players of the organization — many may not be who you expected. The introduction will also provide information about their policies concerning collecting information from minors.
What Information is Collected
A tad further along in the privacy policy will mention what data of yours they will be collecting and sometimes an explanation as to why they need to receive it. Some of this information may not be anything you didn’t already understand. Other information collected may have much greater breadth than you imagined and are comfortable.
How Information is Collected
Knowing how the information is collected can be as eye-opening as what information is being collected. Some of this information collection is manual, but some may be automated by some other means.
How Information is Stored
How and where your information is being stored may be of a special significance. If your data is being stored in a database in a foreign country, this may limit your ability to access it or request that it be deleted following a compromising event. This would also mean that the retrieval or deletion of your data may not fall under United States jurisdiction.
Who to Contact
The privacy policy should include not only email addresses and phone numbers to use should you have questions about how your data is being used, but should also include a physical address. A physical address can more easily be tracked by authorities in the event of an instance of identity theft, which means its certainly something you’ll want to hold onto.
Remember to Save the Privacy Policy
If dealing with a less-well-known company or a new service, it’s a good idea to save a copy of the privacy policy or terms and conditions to which you agree if they change without your knowledge. A reputable company will notify you if these terms and conditions change, but having a copy for yourself of precisely what you agreed to is a great way to protect your information.
Don’t Let Just Anyone Fix It
If your computer is running slow, badly, or not at all, let the Tulsa-based computer repair specialists from Geeks to the Rescue bring it back to life.
September 3rd, 2019

(2.5 min read)
You may be familiar with the idea that lithium-ion batteries (the rechargeable batteries found in most modern laptop computers, tablets, and mobile devices) need to be completely drained and then recharged again to keep their “lifespan memory” as high as possible. Well, we’re here to say…both yes and no.
Nickle-based batteries of yesteryear did suffer from this dreadful “lifespan memory” problem. While modern lithium-ion batteries do as well, they aren’t nearly as prone to such issues as their predecessors. With that being said, to make your lithium-ion batteries last as long as possible, there are a handful of maintenance actions we’d recommend you take.
Moderate Draining, Not Complete Drainings
Unlike nickel-based batteries, lithium-ion batteries do best with slight discharges and recharge — even more so than with complete drainings. A full 0%-100% recharge of a lithium-ion battery doesn’t have the same impact that it did on nickel-based cells. With this being said, a complete draining once a month is a helpful way to recalibrate your battery’s charge gauge.
Keep Your Batteries Cool
Like your computer’s processor, your computer’s battery is also sensitive to extreme temperatures. Make sure that your laptop is properly ventilated and not kept in overly hot or cold places. The use of laptop stands is always recommended. Even makeshift stands, such as cardboard egg crates, can significantly extend the life and capacity of your battery.
Don’t Leave Batteries at 100%
Leaving lithium-ion batteries perpetually plugged can lead to undue strain. If you’re used to working from a laptop that is plugged in most of the time, do your battery a favor and work unplugged for a while. Letting it drain to about the 40% level is good for overall battery health. Aside from giving your battery’s charging function a rest, enjoy a change of scenery as well.
Running Into Battery Issues? We Can Help
If your laptop’s battery doesn’t seem to hold a charge like it used to, we’re happy to help. The Tulsa computer repair professionals from Geeks to the Rescue can assist with just about every battery issue to keep your laptop holding charges for years to come.
August 5th, 2019
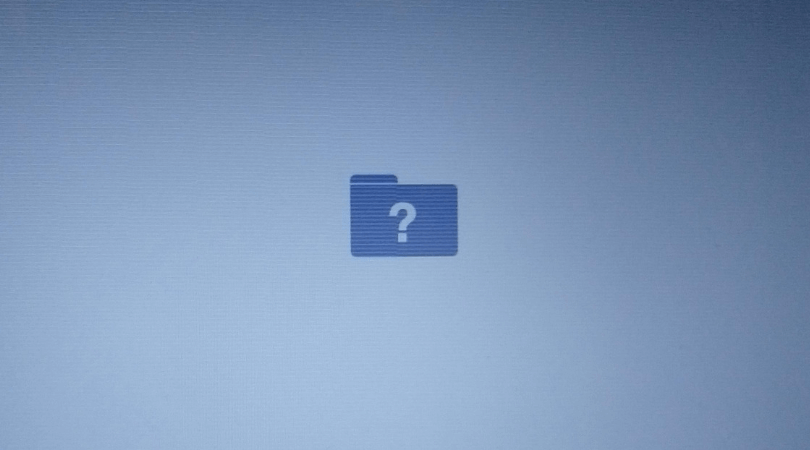
The Symptoms
If you’re reading this, you probably have a 2011 Macbook Pro that you fear may have gone to a better place. You were probably looking at something with graphics (video or otherwise), and it just flickered, sputtered, and then collapsed. Part of you is likely thinking, “Well, it had a good run. I guess it’s time to move on to greener pastures.” The other part of you is going, “Why the heck did it just die?” Well, being that this article is being written on a 2011 MacBook Pro that recently had this happen, let us be the first to tell you that hope is not lost.
After this happened, you probably did what is always recommended during most computer issues — a restart. Upon rebooting your Macbook Pro by holding down the power button and then tapping it again, the Mac start-up sound probably chimed and it seemed to boot as normal…until it stopped. It didn’t totally load up but left you out to dry in some limbo. Ugh, so frustrating.
The Issue
Shortly the 2011 MacBook Pros were released, Apple announced that there might be a handful with faulty GPUs. They advised anyone experiencing glitchy graphic display to take their computer to an Apple store for complimentary repair. That offer ended in 2016 once Apple claimed no more responsibility for this faulty GPU.
The Fix
While there are rumored to be a number of temporary patch fixes that require you to download software from unauthorized sources (which we don’t recommend), you likely need a new logic board. While this used to be a considerable cost, prices for these have dropped in the past few years as the computers have been on the market longer.
How to Get it Fixed
If you’re in the Tulsa area, your friendly neighborhood computer repair professionals from Geeks to the Rescue would be happy to help. Bring your laptop into our Eton Square location at 8221 E 61st Street in Tulsa, OK and explain the issues you have — which may be this or anything else. A Geeks to the Rescue computer repair expert can get you back up and running in no time.
July 1st, 2019
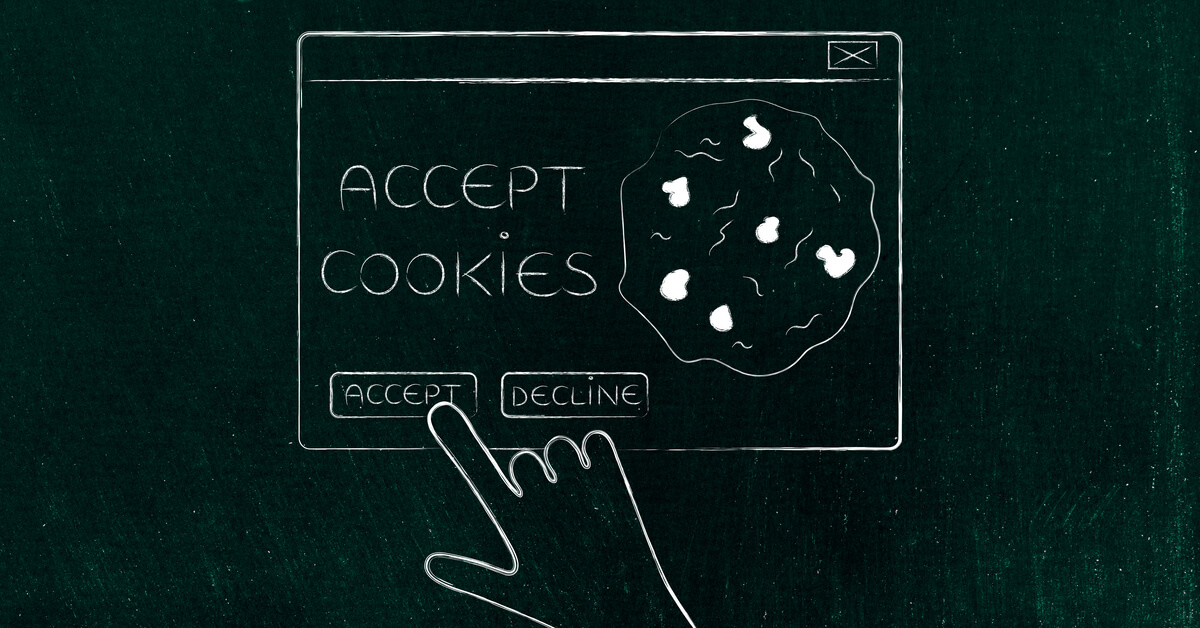
(4-min read)
In the past year or so, you’ve probably noticed pop-ups on websites that declare “This site uses cookies.” Let’s investigate what cookies are and why websites feel the need to let you know.
What is a cookie?
You’ve probably already gathered that the cookies we’re talking about aren’t the kind your grandmother used to bake for you as a child. “Cookies” are another word for very simple text files that give the webmaster particular site information about your activities on their site. Some of this information can include your geographic region, the amount of time you spent on their site, which links you clicked on, and the like. These cookies can also allow a site to “remember” you in the case that you return. All of this information lets webmasters know more about how you’re using their site and how to reach out to you in the future.
Why are websites telling you that they use cookies?
Nearly every site you visit uses cookies to get a better understanding of their visitors and reach out to them again in the future. Even though this is the case, not every website explicitly tells you that they use cookies. Why would they tell you that they use cookies?
- It’s a courteous gesture. In order to remove the sensation that you’re being surveilled while you’re on your site, many websites just feel that letting you know that they use cookies makes for a more transparent user experience.
- In some places, its the law. There is actually a Cookie Law on the books in the EU that allows users to control or opt out of having their activity tracked via cookies. For websites that have heavier traffic from the European Union, they have to let users know that they use cookies and may even need to allow users to control what webmasters are allowed to track.
What can cookies cause to happen off a user’s website?
Let’s say that you were in the market for some new running shoes. You logged onto a number of educational websites to find out what material is best for your foot and running style. Oddly enough, when you navigated to other websites, especially social media, you notice ads for those kinds of shoes in your social media timeline. What gives? Well, in this instance, you were more than likely served these ads because of a cookie that was dropped in your browser. The cookie dropped in your browser alerted the social media site to serve you advertisements based on your previous website activity. You can remove these cookies by deleting these cookies in your website settings.
Deleting Cookies in Chrome
- With your Chrome browser, click “Chrome” next to the “File” option
- Click “Clear Browsing Data”
- From this page, you can choose how much of your cookies or browsing data to delete
Deleting Cookies in Internet Explorer
- With the Internet Explorer browser open, click “Tools” at the top.
- Select “Internet Options”
- From this page, you can choose how much of your browsing data or cookies to delete.
Deleting Cookies in Safari
- With the Safari browser open, select “System Preferences.” You can also hold down the Command key along with the comma (“,”) key.
- Navigate to and click the “Privacy” tab.
- Click on the “Remove All Website Data” button to select what browsing data or cookies to remove
Deleting Cookies on Firefox
- With the Firefox browser open, select the three horizontal line icon in the upper right corner.
- Select “Options”
- Select “Privacy”
- Click on “You may what to clear your recent history…” link.
- From that screen, you can choose how much of your browsing data and cookies that you’d like to delete.
If your computer or other computing device is in need of repair or enhancement, the friendly computer repair professionals from Geeks to the Rescue in Tulsa can help.
Learn more about Geeks to the Rescue and feel free to give them a call.
June 3rd, 2019

Though a desktop computer is great for use in an office or at home, the “growing” portability of laptop computers has made them quite popular in the last decade. In this piece, we’re going to look at what to consider when shopping for a new (or new-to-you) laptop computer.
Ask yourself, “What am I going to use this laptop for?”
Picking out the right laptop for you can be daunting. There are a wide variety of options, bells, and whistles now available for most price ranges. A quick way to cut to the chase is to write down everything you plan on using a laptop for. Will this be a true workhorse? Will it just be for answering emails in your breakfast nook? Jot down what kind of use your laptop will receive. This will help you narrow your options.
PC or Mac?
Though you may already have a preference towards Mac or PC computers, purchasing a new laptop may give you an opportunity to reconsider your options. Those who enjoy engaging in creative endeavors such as photography, videography, music production and design tend to prefer Macs. Those who are looking for a robust, customizable experience tend to like the functionality of PCs. If Macs and PCs were the two sides of the brain, a Mac is more right-brained (creative, fluid, design-oriented) while a PC is more left-brained (logical, pragmatic, orderly). Still, it pays to research them both to see which is the best fit for you.
Hard Drive Capacity
Are you a digital minimalist or a borderline digital hoarder? We don’t judge either way, but this will impact how much storage you should look for in a laptop hard drive. A larger hard drive will allow you to store all of your images, audio, video, and document files with ease. A smaller hard drive will cost considerably less. You should still keep in mind, however, that cloud-backup or backing up crucial data to external hard drives is strongly encouraged should something happen to your laptop.
Laptop Memory
Are you someone who tends to be centrally focused on the task at hand? Do you, instead, end up with multiple programs running simultaneously? If you’d like to maximize the number of programs you can run at the same time without the computer slowing down or heating up, you will want ample memory. Your memory is measured by the amount of RAM (Random Access Memory) your laptop contains. One gigabyte of RAM is typically the lowest amount of RAM you can get away with. Four gigabytes is becoming much more standard. If you plan on engaging in more “labor” intensive activities such as gaming or video production, increased RAM should be a higher priority. Even if you can’t afford your preferred amount of RAM, make sure that the laptop you’re looking to buy can be later upgraded to your RAM specifications at a later date.
Laptop Screensize
One of the advantages of laptops is your ability to use a computer on the go. One of the downsides can be viewing larger documents or video files on a small screen. If you have trouble reading smaller text sizes or you need to edit visually-rich items on the go, look for a laptop with a screen size that will be comfortable for you. Keep in mind that most text documents can be expanded to allow for easier reading. Still, editing videos, photos, or graphics may be uncomfortable with a smaller screen. If you won’t be using a laptop for these visually-demanding activities, a smaller screen means greater portability.
Keyboard Arrangement & Illumination
Your keyboard is one of your greatest points of interaction with your laptop. For this reason, it is essential to find a laptop that is comfortable and functional. If number-input is a large part of your work, consider a laptop keyboard with a 10-key number entry pad. Also, if you may end up working in darker environments, a back-lit keyboard can be helpful in being able to see the keys.
Camera Options
Most laptops these days come equipped with web-cameras built into the top of the screen. If you will be using your laptops for web conferencing or recording any kind of video, you’ll want to consider the quality of the camera on the laptop. If you rarely ever have a need to use Skype or any other web conferencing program, a higher quality webcam may not be necessary.
New, Refurbished, Downright Used
Let’s face it, laptops are expensive. You can pay anywhere from a couple of hundred bucks to several thousand dollars for a laptop. Because of this steep price, it’s worth considering whether having a brand new laptop is a priority. If it isn’t, you can save yourself hundreds of dollars on a quality refurbished or simply used laptop. If you’re considering a used laptop, make sure that the model is one that is upgradable to your liking. Some older laptops are only upgradable to a certain degree. Some Macs, for example, can only run up to a certain version of Mac OS. Newer used Macs may be fully capable of running the latest versions of your favorite programs.
Laptop Service
When purchasing a used laptop, it pays to have computer repair professional look it over for any lingering software issues, malware, and to upgrade the operating system to its latest version. The computer repair experts at Geeks To The Rescue are happy to get your new-to-you laptop running at its best and handle any issues into the foreseeable future. If you have any questions, feel free to reach out to them today.